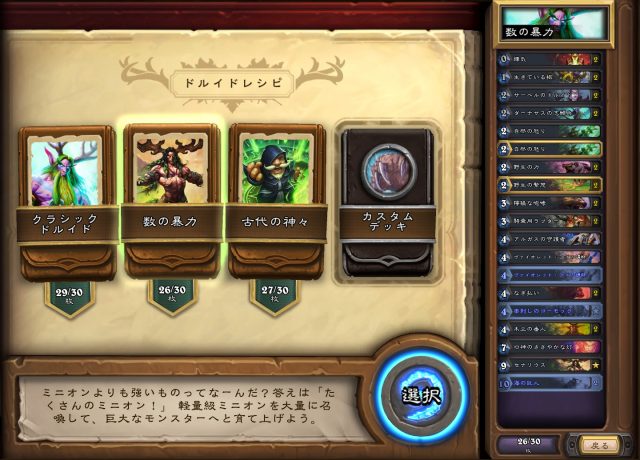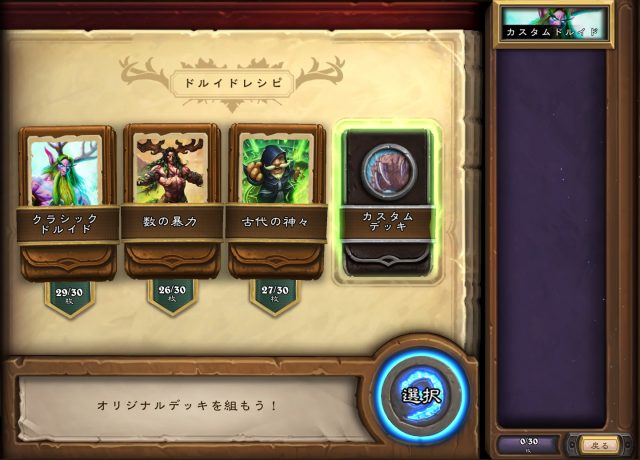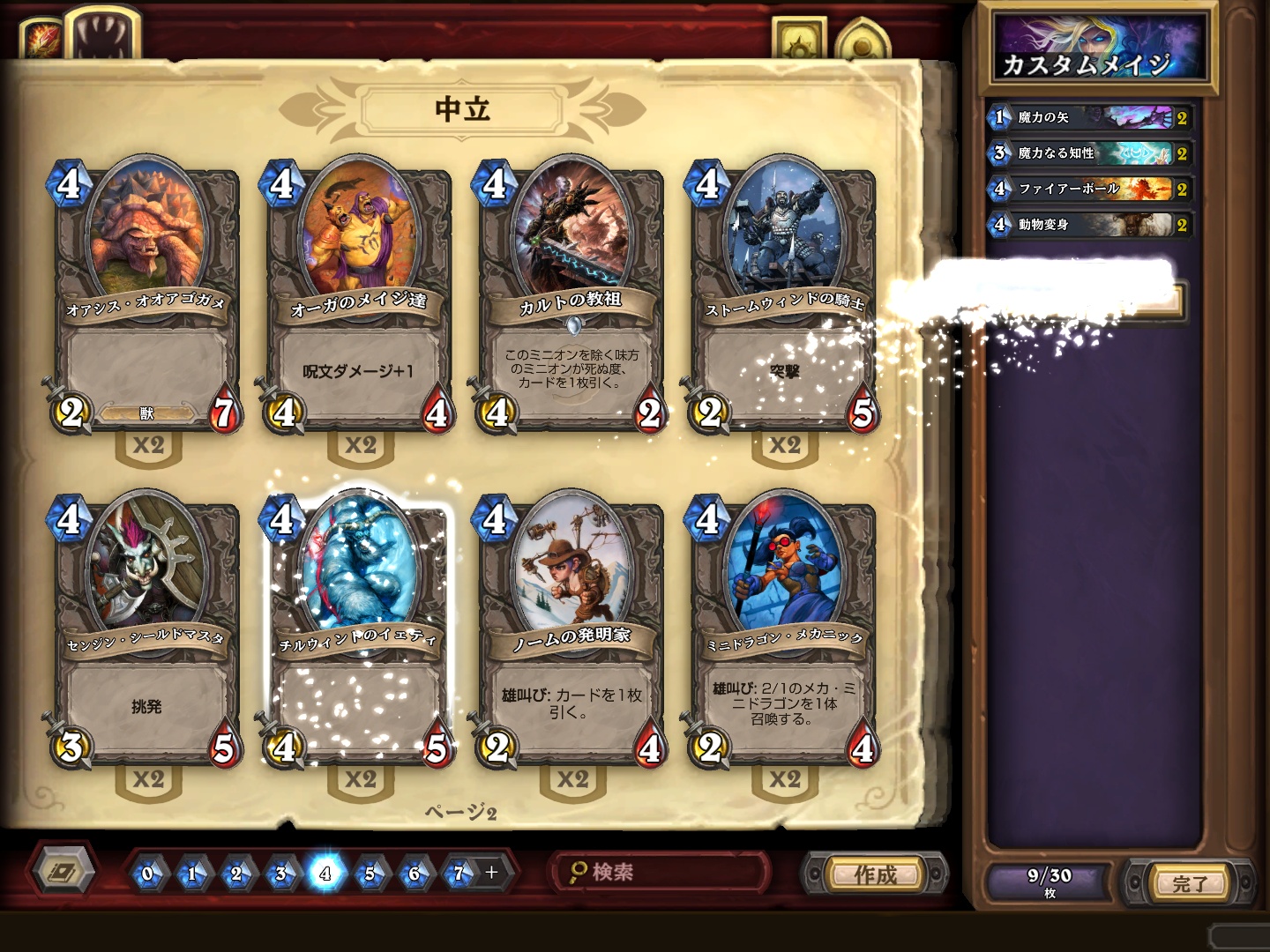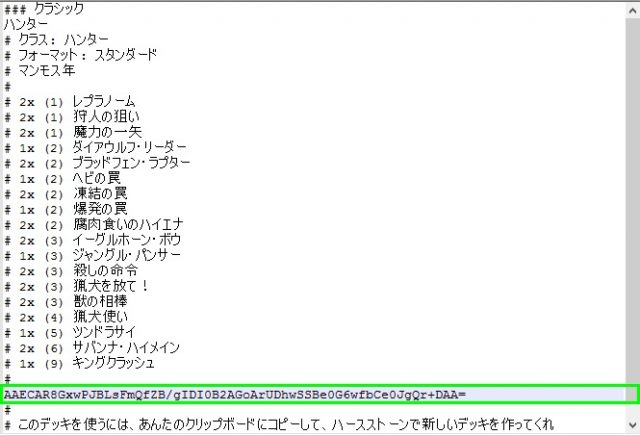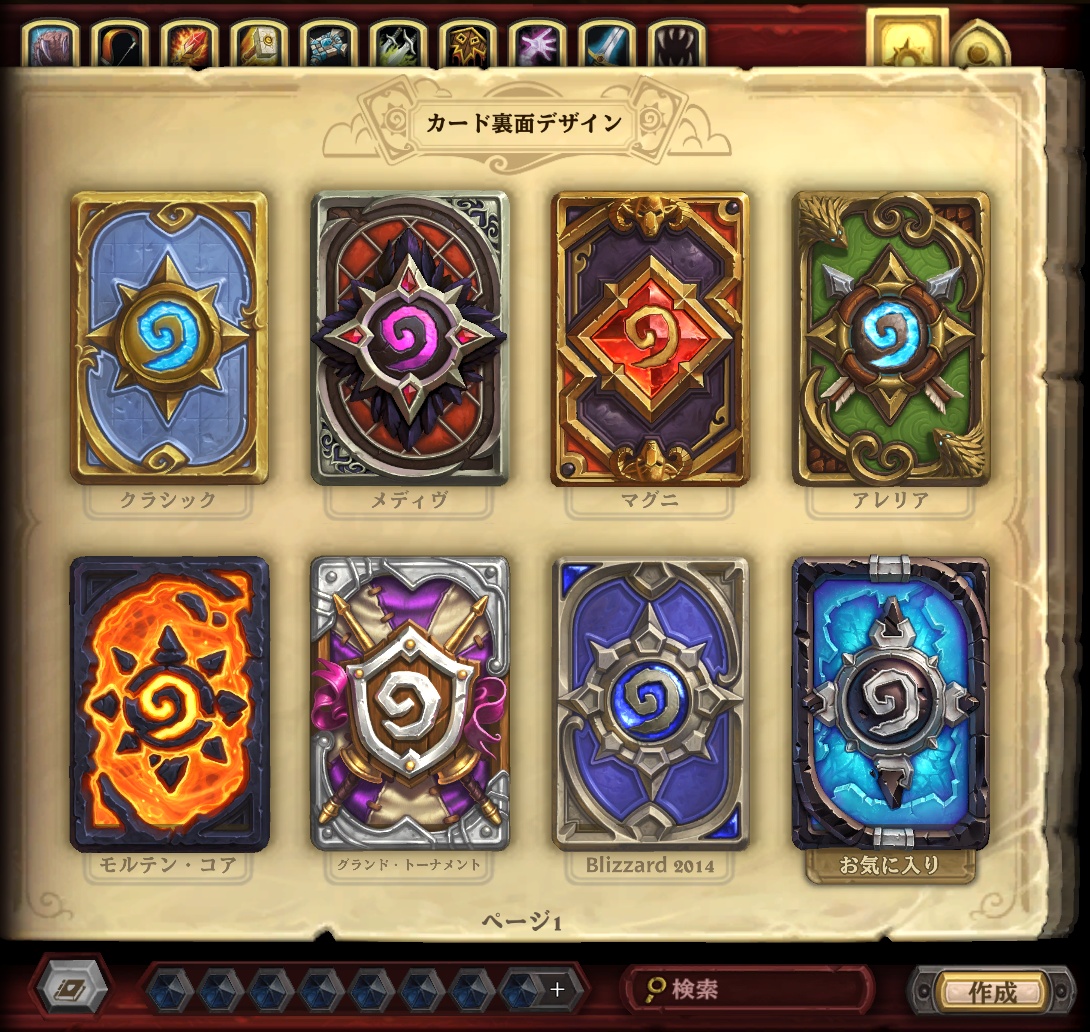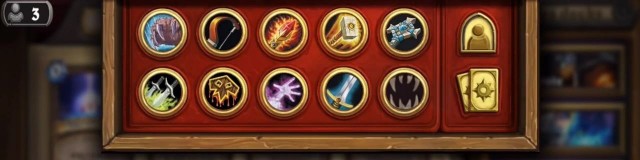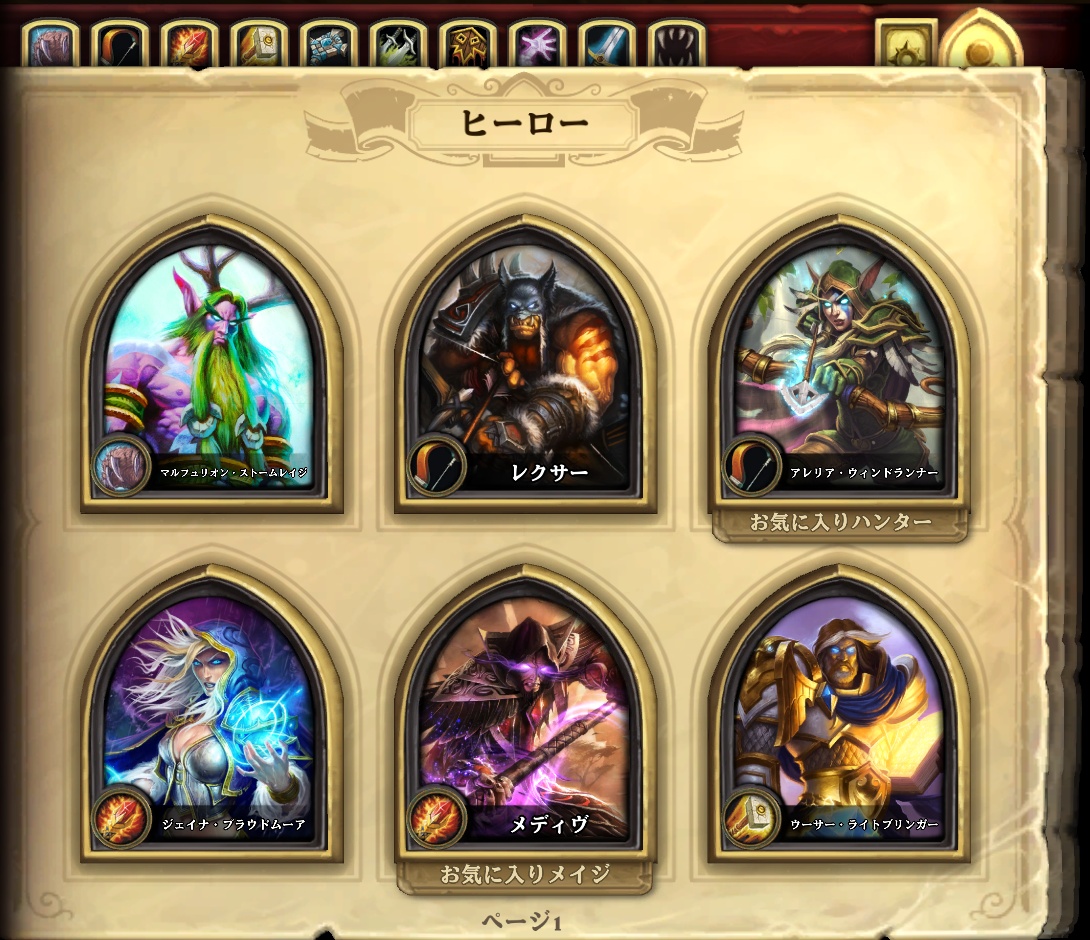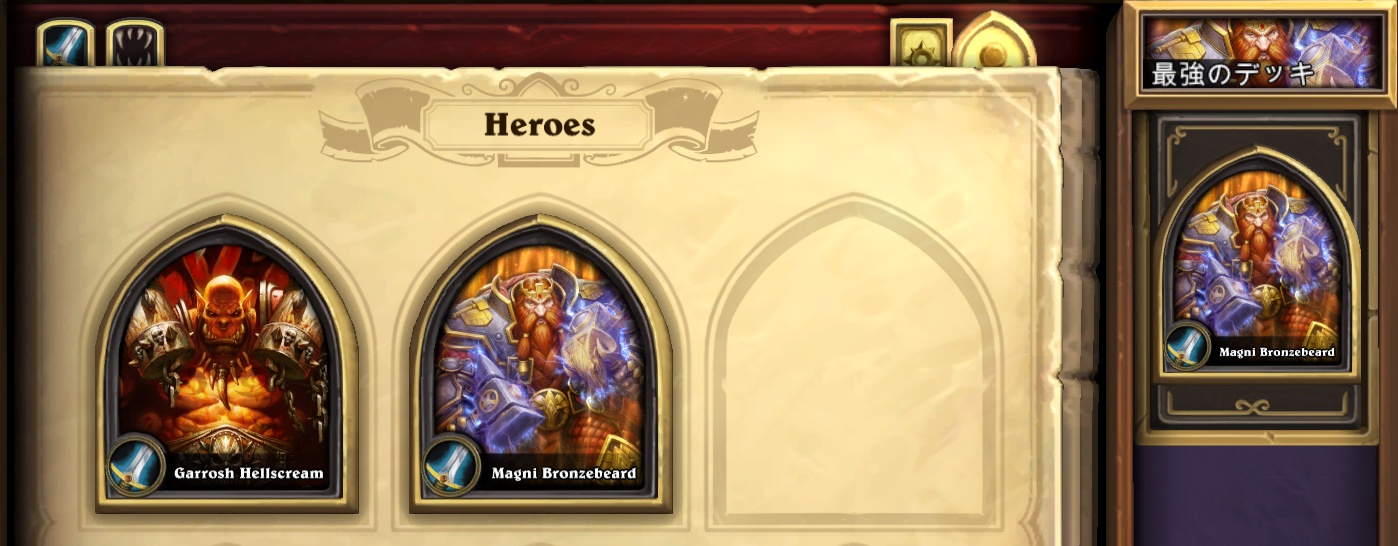デッキのエクスポートとインポートの項目を追加しました。
前回の投稿に引き続き、コレクション・モードの詳細を掲載します。
コレクション・モードでは、以下の項目を実行することができます。

 対戦で使用するデッキ(山札)は、コレクション・モードで事前に作成します。
対戦で使用するデッキ(山札)は、コレクション・モードで事前に作成します。
トップ画面の右端のデッキ・スロットにある「新しいデッキ」ボタンをクリックすると、作成するデッキのクラス選択画面に移ります。
作成したいクラスのヒーローを選択すると、デッキのレシピ(テンプレート)を選択する画面に移ります。
1つのクラスにつき3つのデッキレシピが用意されています。
デッキレシピとは、テーマに沿ったカード群で構成された、構築済みのデッキです。
これを選択することで、初心者でもカード・バランスに悩むことなくデッキを完成させて、すぐに対戦へ臨むことができます。
もちろん、デッキレシピを選択した後に、その構築内容を自分好みに編集することもできます。
構築済みのデッキのテンプレートを使用せず、自分で一からデッキを組みたい場合は、「カスタムデッキ」を選択します。
レシピを選択すると、デッキの作成画面に移ります。
デッキの作成画面では、左側のアルバムにあるカードをクリックすると、そのカードがデッキへ追加されます。
右側の組み入れ済みのカードをクリックすると、そのカードをデッキから外せます。
同じカードは2枚まで(レアリティがレジェンドのカードは1枚まで)デッキに入れられます。
また、デッキは30枚のカードで構成される必要があります。
デッキレシピのテンプレートで構築済みのデッキを選択し、所持していない構成カードがあった場合は、右側でそれが青く表示されます。
デッキの作成画面で、その所持していないカードの代わりとなるカードを組み入れます。
その際には、ゲームに搭載されているカード交換機能を用いると便利です。
右側上部の「カードを交換」ボタンをクリックするか、所持していない青い表示のカードを直接クリックすることで、カードの交換候補を表示してくれます。
左側に表示された候補となるカードを選んでクリックすることで、自動的にそれが所持していないカードと置き換えられます。
もちろん、任意で選んだカードを、自分で個別に右側へドラッグさせて置き換えることもできます。
「お勧めカード」ボタンをクリックすると、デッキの編集をアシストしてくれるツールが起動されます。
このツールは、何のカードを入れればよいのかわからない初心者向けに、組み入れるカードをコンピューターが提案してくれます。
その際に、簡単な理由が上部に表記されます。
下部にある「完了」ボタンをクリックするとデッキの作成が終了します。
このときに、デッキを構成するカードの枚数が30未満であると、残りのカードをコンピューターが自動で組み入れるかどうかを問われます。
「はい」をクリックするとデッキの自動作成が始まり、「いいえ」をクリックするとその状態のままコレクション・モードのトップ画面に戻ります。
なお、カード枚数が30未満であるデッキは使用できません。
![]() タブレット版とスマートフォン版では、カードを右側のデッキへスワイプする(カードをタッチしたまま、なぞる)ことで、カードをデッキへ組み入れることができます。
タブレット版とスマートフォン版では、カードを右側のデッキへスワイプする(カードをタッチしたまま、なぞる)ことで、カードをデッキへ組み入れることができます。


コレクション・モードの右側に表示されているデッキ・ボタンをクリックすると、そのデッキを編集することができます。

カードの除外および追加の方法はデッキ作成時と同じです。
下部にある「完了」ボタンをクリックするとデッキの編集が終了します。
デッキの編集時に、右上のデッキの名前をクリックすると、任意の名前を入力できるようになります。
デッキ名は対戦相手側には表示されません。
デッキの名前にマウスをあてると、デッキのフォーマット(※)を変換するボタンが表示されます。
「ワイルドに変換」または「スタンダードに変換」ボタンをクリックすることで、デッキのフォーマットを変換できます。
「ワイルド・フォーマット」仕様のデッキは、それを示す緑色のツタの模様がデッキ・スロットに施されます。

デッキの構築ルールのことで、「スタンダード」と「ワイルド」の2種類があります。
「スタンダード・フォーマット」は、使用できるカードが最新のカードセットに限定された、初心者にも推奨されるルールです。
「ワイルド・フォーマット」は、過去にリリースされた全てのカードが使用できるルールです。
「ワイルド・フォーマット」仕様のデッキは、「スタンダード・フォーマット」のルールで用いることができません。
初期状態では、デッキを9個まで保存できます。
全てのクラスを使用可能にすると、18個まで保存できるようになります。
コレクション・モードのトップ画面で、各デッキ・ボタンにマウスをあてることで表示される「X」ボタンをクリックすると、そのデッキを削除できます。


パッチ8.2より、デッキのエクスポート機能とインポート機能が追加されました。
ハースストーン独自のデッキ・コードを生成、および読み取る機能です。
これを控えることで、作成したデッキをシェアしたり、あるいは保存することができます。
ネット上で公開されているデッキを採用する作業や、あまり使わないデッキを保管したり復活させたりする作業が、極めて簡単になる新要素です。
![]() デッキのエクスポート
デッキのエクスポート
完成されたデッキを開き、デッキの名前が記されたデッキ・ボタンにカーソルを合わせると(あるいはタップすると)、デッキの「コピー」ボタンが現れます。
その「コピー」ボタンを押すと、開いているデッキの全内容が、PC(またはモバイル端末)のクリップボードにコピーされます。
その状態のまま、メモ・アプリなどでクリップボードから貼り付けをすると、コピーされたデッキコードが記されます。
これを公開したり保存しておくことで、誰もがいつでも、その作成したデッキをハースストーンのゲーム内で簡単に組めるようになります。
![]() デッキのインポート
デッキのインポート
エクスポートで生成されたデッキ・コードを、あらかじめPC(またはモバイル端末)のクリップボードにコピーします。
その状態のままハースストーンでデッキを作成しようとすると、コピーしたデッキを再現するのかを尋ねられるので、「はい」と答えます。
後はゲーム・プログラム側が、そのデッキの内容通りにカードを全自動で組み入れてくれます。
コピーする文字列は、コード1行だけで構いません。
テキスト全体をコピーすると、デッキの名前も再現することができます。


アルバムの上部にあるタブのうち、右側にあるカード型のタブをクリックすると、これまでに獲得してきたCard Backの一覧が表示されます。
アルバム上のCard Backを右クリックすると拡大表示となり、アニメーション効果も含めたCard Backの模様の詳細を参照できます。
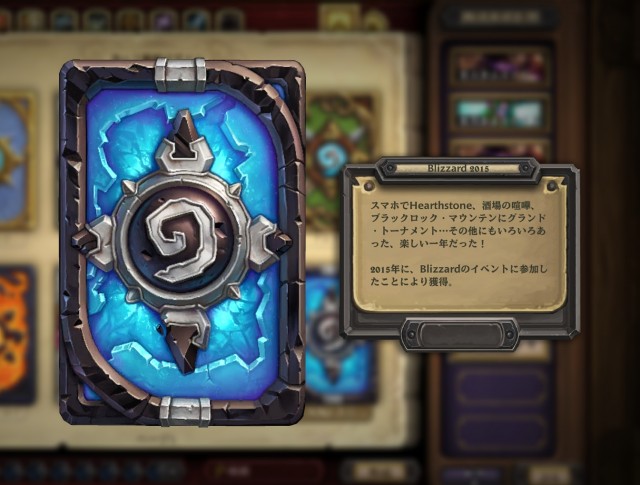 拡大表示画面の右側にある「お気に入りにする」ボタンをクリックすると、そのCard Backをお気に入りとして登録できます。
拡大表示画面の右側にある「お気に入りにする」ボタンをクリックすると、そのCard Backをお気に入りとして登録できます。
お気に入りに登録されたCard Backはデフォルトで使用されるCard Backとなります。
個別にCard Backが指定されていないデッキや闘技場(Arena)のプレイ時には、お気に入りに登録されたCard Backが自動的に選択されます。
デッキ・ボタンをクリックし、デッキ編集画面に移ってから上部右側のCard Backタブをクリックすると、そのデッキで用いるCard Backを個別に指定できます(複数のCard Backを所有している場合のみ)。
お気に入りに登録したCard Backが何であろうと、編集したデッキをプレイする際には個別に指定しておいたCard Backが優先的に適用されます。


アルバムの上部にあるタブのうち、右側にある曲線形状のタブをクリックすると、使用可能であるヒーローの一覧が表示されます。
アルバム上のヒーローを右クリックすると拡大表示となり、そのヒーローの詳細を参照できます。
 複数のヒーローが使用可能であるクラスのヒーローを拡大表示すると、下部に「お気に入りにする」ボタンが表示されます。
複数のヒーローが使用可能であるクラスのヒーローを拡大表示すると、下部に「お気に入りにする」ボタンが表示されます。
これをクリックすると、そのヒーローをお気に入りとして登録できます。
お気に入りに登録されたヒーローは、そのクラスにおいてデフォルトで使用されるヒーローとなります。
個別にヒーローが指定されていないデッキや闘技場(Arena)のプレイ時には、お気に入りに登録されたヒーローが自動的に選択されます。
デッキ・ボタンをクリックし、デッキ編集画面に移ってから上部右側のヒーロー・タブをクリックすると、そのデッキで用いるヒーローを個別に指定できます(複数のヒーローが使用可能である場合のみ)。
お気に入りに登録したヒーローが何であろうと、編集したデッキをプレイする際には個別に指定しておいたヒーローが優先的に適用されます。