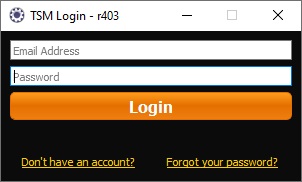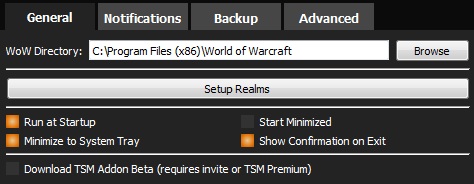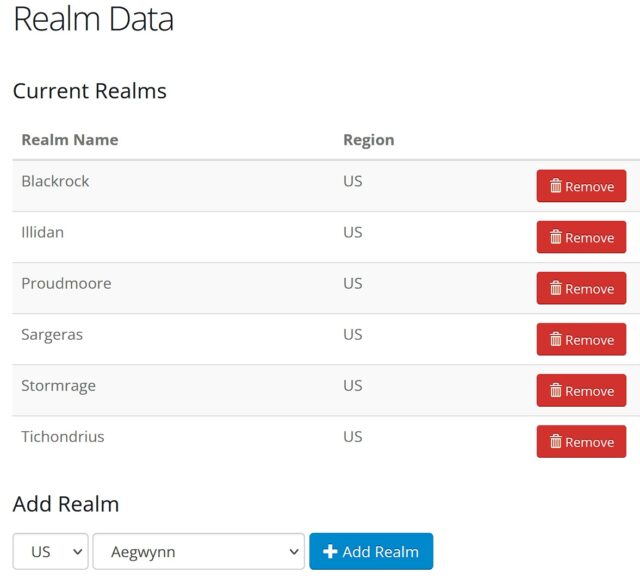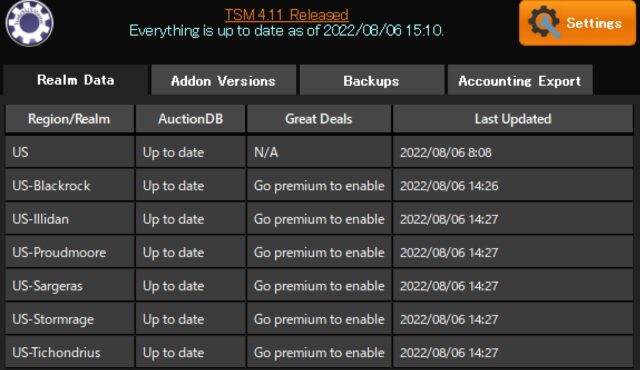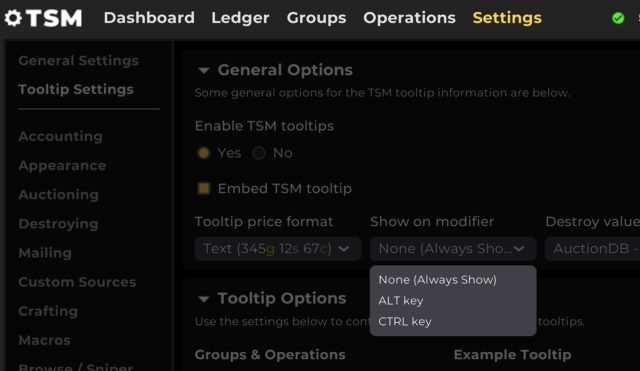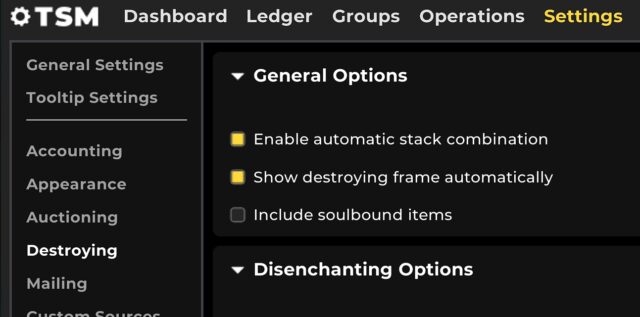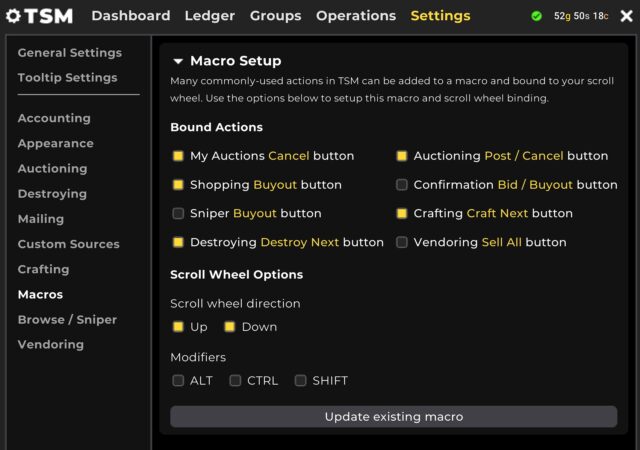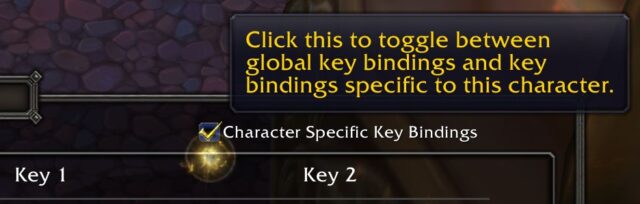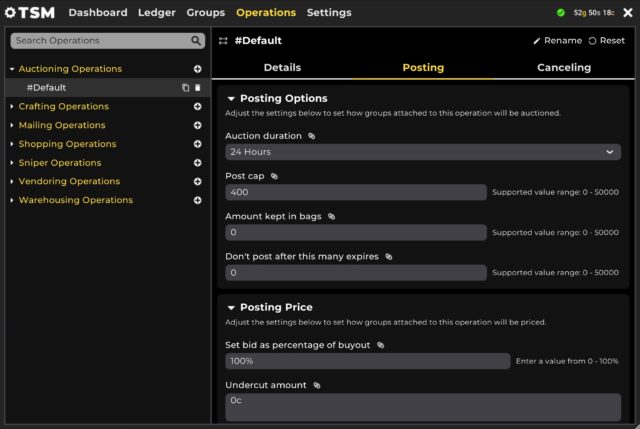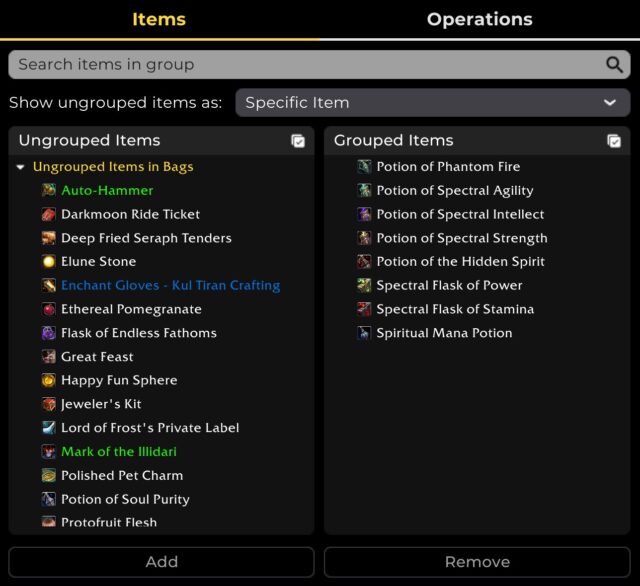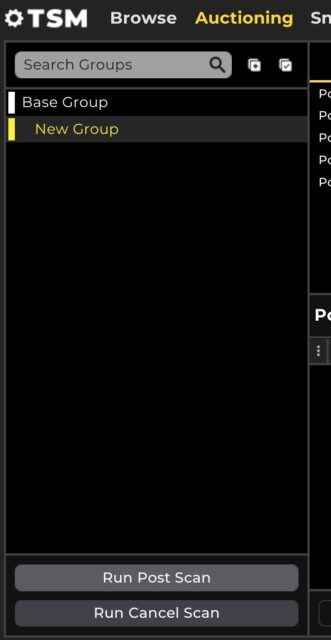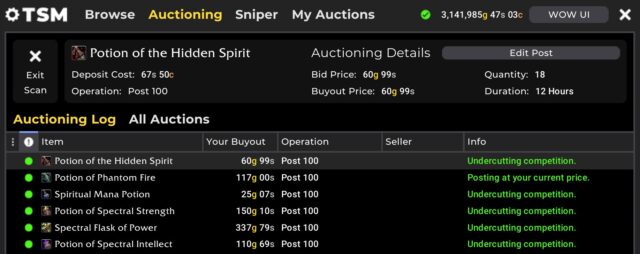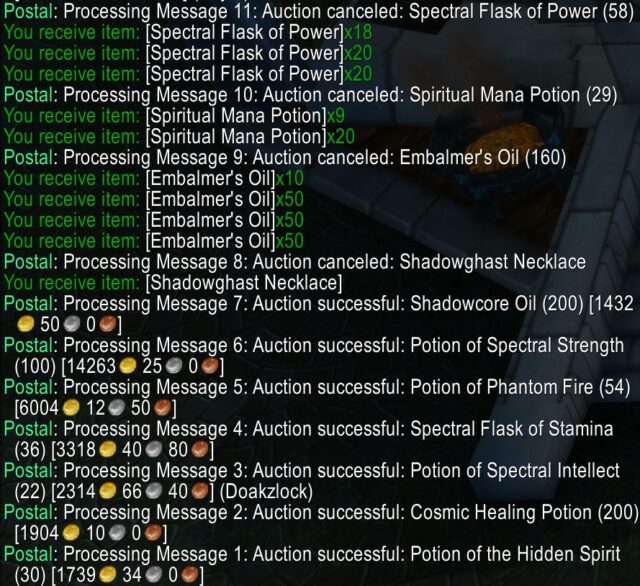さっそくTSMをインストールしよう。
「Download TSM4」と「Download AppHelper」から2つのAddonをダウンロードする。
他のAddonと同じく …\World of Warcraft\_retail_\Interface\AddOns フォルダに格納するだけでいい。
Windows版とMac OS版が用意されている「TradeSkillMaster App」は、PCに直接インストールするデスクトップ・アプリだ。
実行しておくことで、WoWのオークションの相場データをリアルタイムにWoWへ送信してくれる。
デスクトップ・アプリのインストールが完了し、アプリを起動したらTSMへのログインが求められる。
以下のページよりTSMのアカウントを作成し、アプリ側でもログインする。
過去に指摘してきた通りに、TSMに限らず全てのサイトやアプリにおいて、Battle.netと同じアカウントとパスワードを用いる行為は絶対に推奨されない。
アプリ側でログインしたら「Setting」のアプリ設定画面を開き、「WoW Directory」の「Browse」から自分のWoWのインストール・フォルダを指定する。
続いて「Setup Realms」のボタンを押してTSMのサイトのRealm Selectionに移り、データを取得したいサーバーを選択する。
「Add Realm」から普段プレイしているサーバーを一覧に追加する。
なお、私はアプリ設定画面の下部の4項目全てにチェックを入れて、WoWのプレイ時に必ずこのアプリが起動されるようにしている。
アプリのメイン画面でサーバーの「AuctionDB」の列が全て「Up to date」となれば準備は完了だ。
TSMのAddonを導入してWoWをプレイすると、オークション、生産スキル、メール・ポスト、NPC Vendorとの売買で表示されるパネルが、それぞれTSM専用に自動で切り替わる。
いずれもパネルの右上にある「WoW UI」のボタンをクリックすることで、いつでも通常版に戻せる。
慣れないうちはオフにしておいてもよい。
通常版のパネルにおいては、同様に「TSM4」のボタンでTSM版にすぐ切り替えられる。


TSMのメイン画面は、ミニマップ周りのTSMアイコンを押すか「/tsm」のチャット・コマンドで開くことができる。
まずは必要最低限の初期設定をしていこう。
最上部の「Setting」タブより設定画面に移る。
「Tooltip Setting」の項目の詳細はガイド終盤で解説する予定だが、ツールチップの表示切り替えだけはいま紹介する。
デフォルトではTSMのデータが全アイテムのツールチップに自動で追記されるようになる。
わずらわしいと感じたら「Show on modifier」を「None (Always Show)」から他に切り替えることで、それらの表示をキー併用時に限定できる。
「Destroying」の項目にある「Show destroying frame automatically」は、砕けるアイテムを所持しているとDestroyウィンドウが自動で表示されてしまう。
砕き専門のキャラでも設けない限りは、チェックをオフにしておく方がわずらわしくない。
「Macros」の項目からは、TSMの実行命令をマウスのホイールに割り当てられるマクロを設定できる。
何かと便利なので、以下の画像の5項目だけでも有効にする。
「ALT/CTRL/SHIFT」にチェックを入れると、それらのキーと組み合わせないとホイール・マクロが発動しなくなる。
最下部の「Create macro」または「Update existing macro」ボタンを押すとマクロが有効になる。
なお、マクロを有効にすると、そのキャラクターのキー・バインドが全キャラ共通のグローバル・モードではなく、そのキャラ専用のモードへ自動でスイッチする。
マウス・ホイールのキー・バインド(デフォルトでは画面のズームインとズームアウト)がすでに設定されていた場合は、その設定は消失する。
この2点に留意してほしい。

そして最後に、オークションで円滑に出品できるようになる初期設定を済ませよう。
最上部の「Operations」タブに移行して左部の「Auctioning Operations」のプルダウンを開く。
「#Default」の項目を選択し、右側の上部の「Posting」タブへと移行する。
ここから、オークション出品に関する全般的な司令内容を決定する。
普段から1日に2回以上の出品を繰り返す予定ならば、出品手数料を節約するために「Auction Duration」を「12 Hours」に半減させてもよい。
「Post cap」では各アイテムの最大出品数を指定する。
素材や消耗品などのスタック数が大きいアイテムを販売する予定ならば、200以上の数字を割り当てる。
この最大出品数は少なすぎると供給不足で販売機会損失となるし、多すぎると売れ残って手数料のロスを招く。
最大スタック数が1であるアイテムを大量に出品すると、出品キャンセルが面倒な事態になる。
基本は多めに設定しておいて、生産数や所持数を都度にコントロールする。
そして肝となる「Posting Price」の各数式は、それぞれ以下のように書き換える。
デフォルトの数式は、現在のオークション相場の1/4までの価格で売れるなら、とにかく何でも出品しようとする。
購入した素材を生産スキルで加工した生産品にまでそれを適用されてしまうと、とんでもない赤字を引き起こす低価格出品を生じさせる恐れがある。
これを防ぐために、生産品だけは作成コストの1.15倍を最低の出品価格とし、他のアイテムはTSMデフォルトの価格設定を適用させる。
割と万能に扱える数式になる。
なお、出品最低価格(=この価格以下では出品しない)を定める「115%crafting」と「25%avg(…」の数字部分は自由な値に変更しても構わない。
それぞれ「生産品は作成コストの1.15倍以上の価格で売る」「その他のアイテムは相場の価格の0.25倍以上の価格で売る」という意味だ。
値を低くすると薄利多売になりやすく、高くするとその逆になる。


設定が完了したら、これから出品を継続するつもりであるアイテムを集め、それらの登録をしよう。
TSM版の生産スキルのパネルを開くと、現時点における各生産品の大まかな利益の見積もりが「Profit」の列に表示される。
ここの数字が緑色で高ければ、その生産アイテムは作成コストよりも高額で売れる――すなわち大きな黒字をもたらすものと見込まれる。
「Profit」の右で矢印が示されている列では、現時点における各生産品の売却率(=出品量に対する売却成立量の割合)が目安として表示されている。
サーバーの人口にもよるが、「High」以上の人口を擁するサーバーにおいては0.10以上の売却率が示されていれば、その生産アイテムは継続的な売却達成が見込めると言えるだろう。
「Profit」と売却率の数字が共に高い生産アイテムは「売れ筋」であると大雑把に判断できる。
素材を購入した上で生産しても、売れ残って赤字となる可能性は低い。
継続出品の候補になる。
出品したいアイテムを生産するなりして集めたら、それらをTSMに登録する。
TSMのメイン画面を開き、最上部の「Groups」タブへ移行し、「Base Group」の横にあるプラス印 (+) のアイコンをクリックする。
新しいアイテム・グループが作成されたはずだ。
この新規グループに、出品したい所持アイテムを一覧から選択していき、最下部の「Add Items」を押して登録をする。

登録できたら早速オークションへ向かおう。
TSM版のオークション画面から、最上部の「Auctioning」タブを選ぶ。
左のグループ一覧から先ほど作成した新規グループだけを選択状態にし、「Run Post Scan」をクリックする。
グループに登録したアイテムだけが出品準備画面に表示されるので、あとは「Post」を連打して出品を完了する。
ホイール・マクロを設定していたら、オークション・パネル外にマウス・ポインタを移動してホイールを回すだけで出品作業が遂行される。
各アイテムは、現在のオークションにおける最安値と同じ価格で出品される。
先ほど「Auctioning Operations」で設定した最低出品価格を下回っている場合は、赤字や極小利益を防ぐために出品がブロックされる。
各アイテムの出品ごとに、いちいち作成コストを計算し、出品価格と比べて赤字になるかどうかをチェックする必要はもうなくなる。
取引量が多い出品アイテムは売れ残ると、数時間も経てば競合プレイヤーたちの出品によって販売優先順位がどんどん後ろになる。
そうなるともう売れる見込みがなくなるので、いったん出品をキャンセルしてアイテムを引き上げ、再出品にかける必要がある
出品のキャンセルも同様にTSM版オークションの「Run Cancel Scan」から一斉に実行できる。
デフォルト版のオークションのように、いちいちアイテムをクリックしてからキャンセル・ボタンを押す必要はない。
ホイール・マクロによってダーーッとマウス・ホイールを回転させるだけの作業だ。
キャンセルしたら、メール・ポストから売上金とキャンセル品を回収する。
売れた分だけ生産するなりして出品アイテムを補充し、再出品をする。
このサイクルを数時間おきに、暇ができたときにでも繰り返し、TSMによる初歩的なオークション出品に慣れておこう。
次回より、本格的な大量生産と大量出品へステップアップするための準備に移る。

TSMガイド一覧