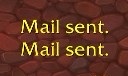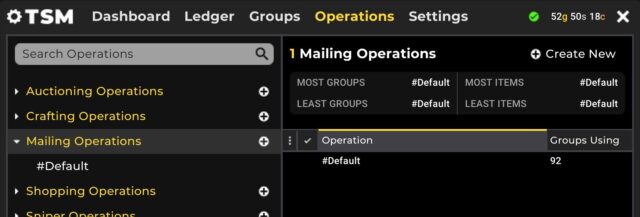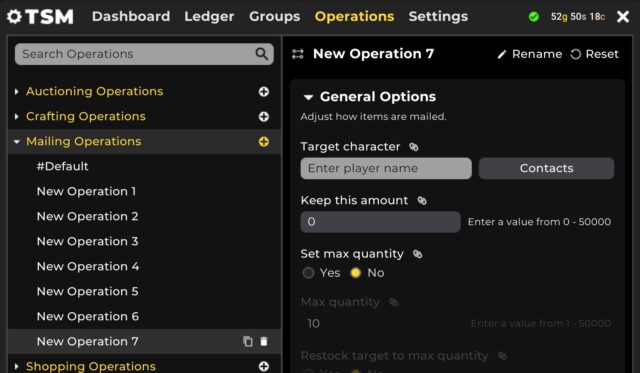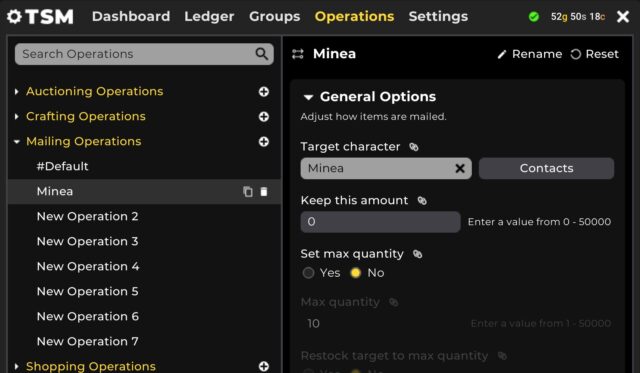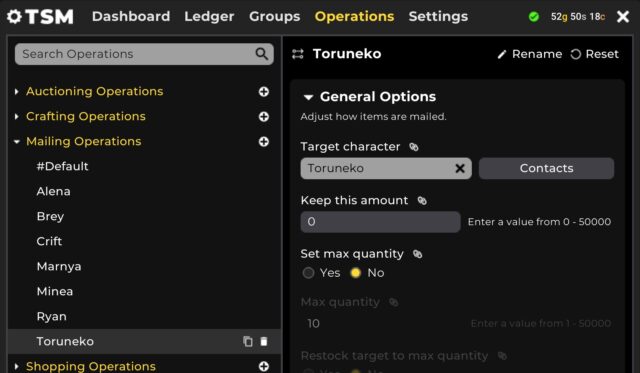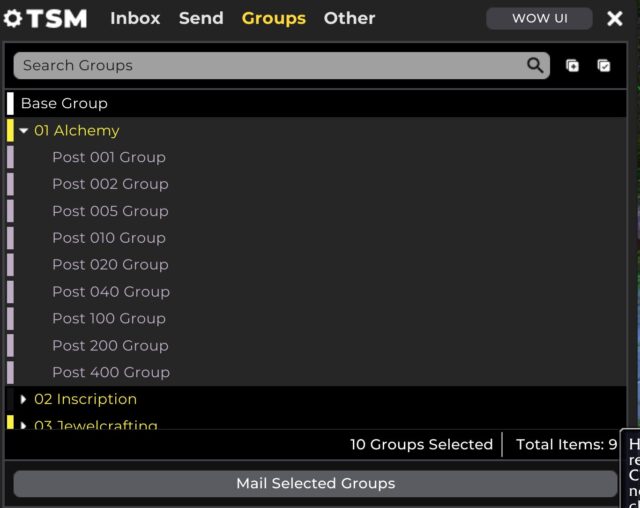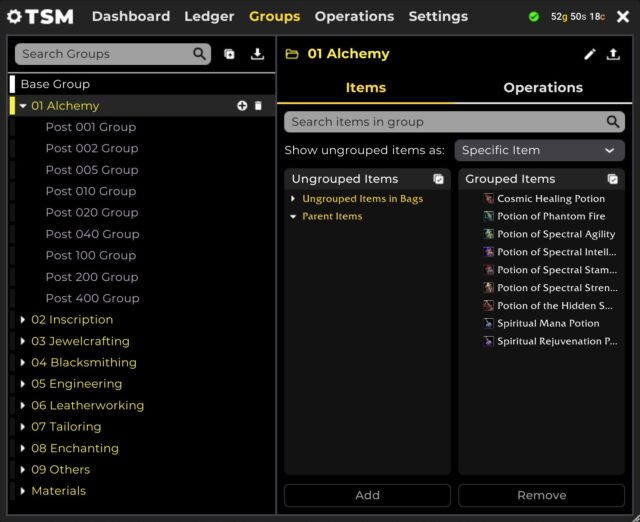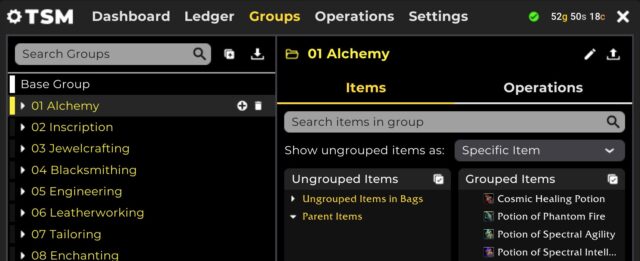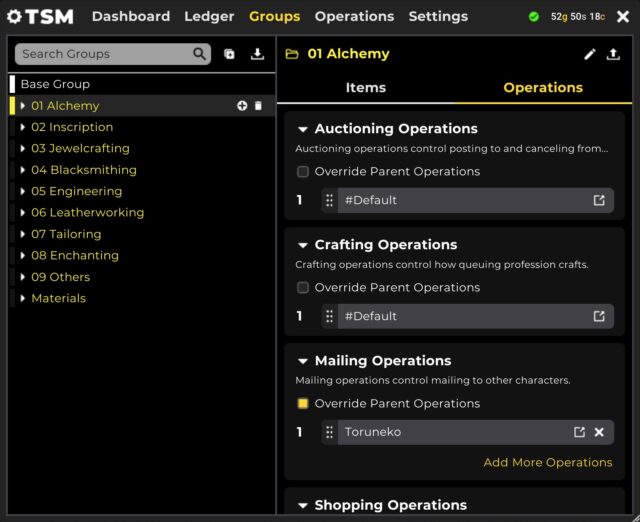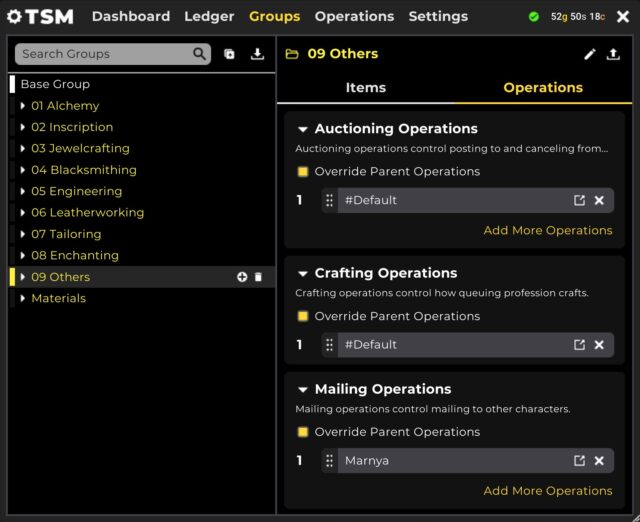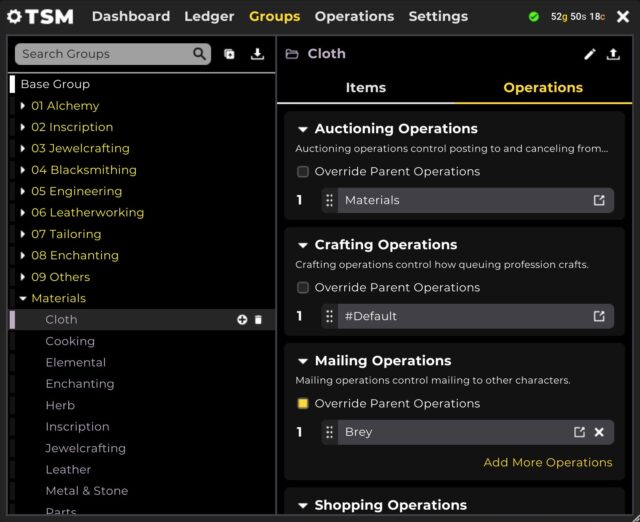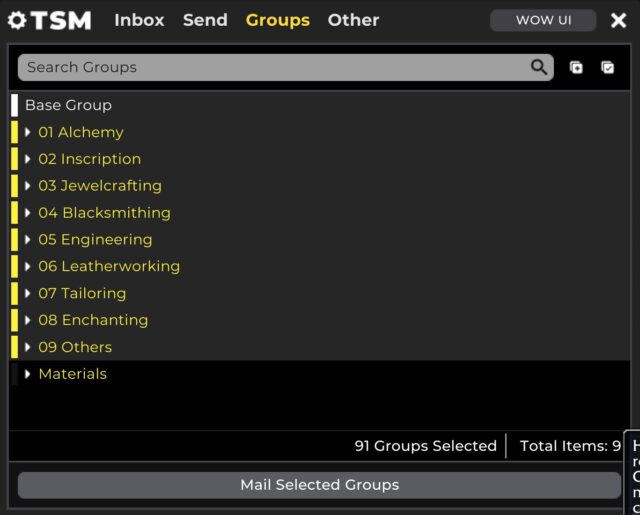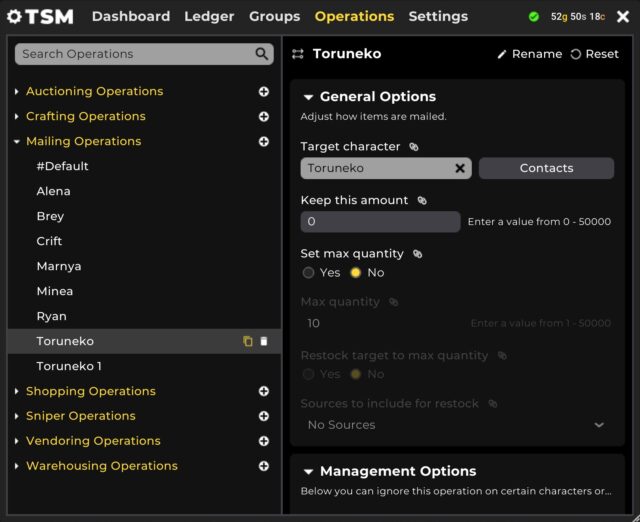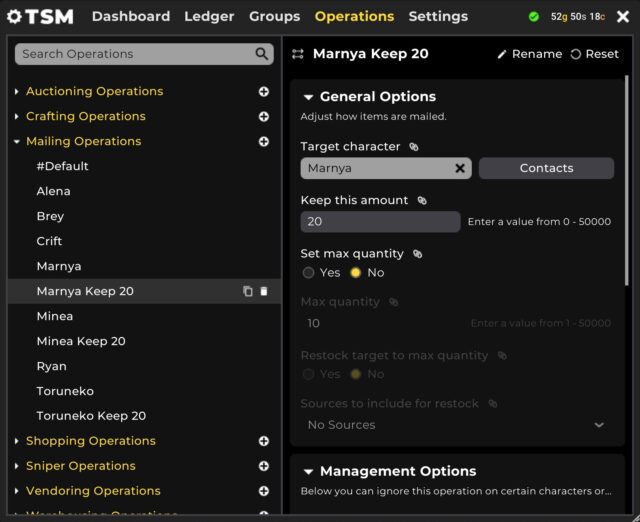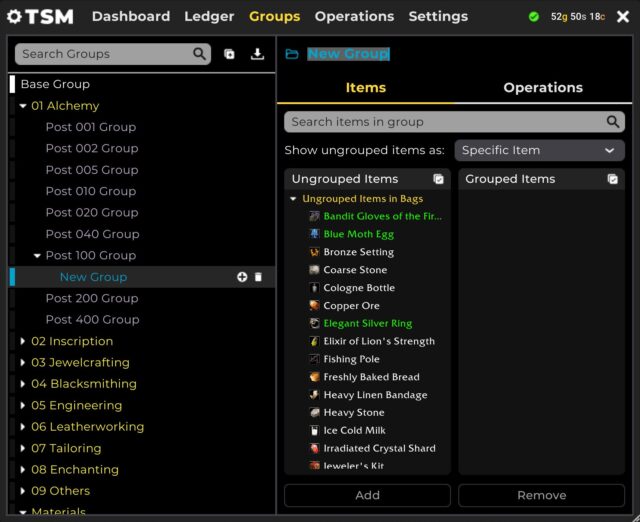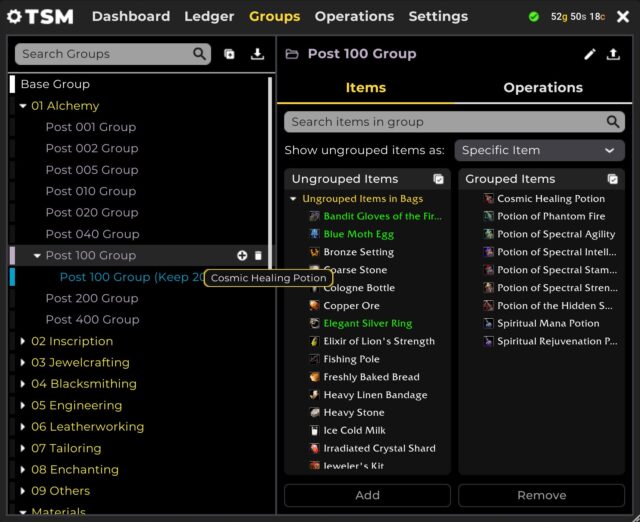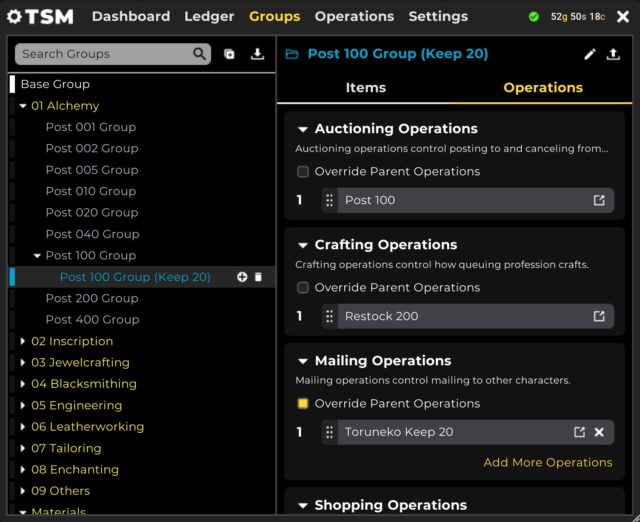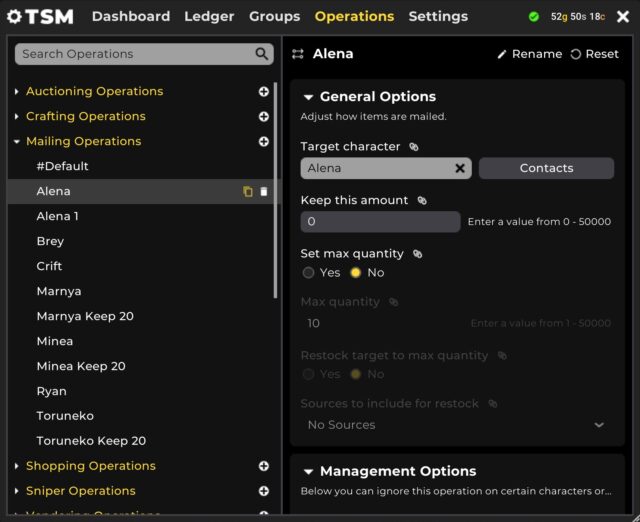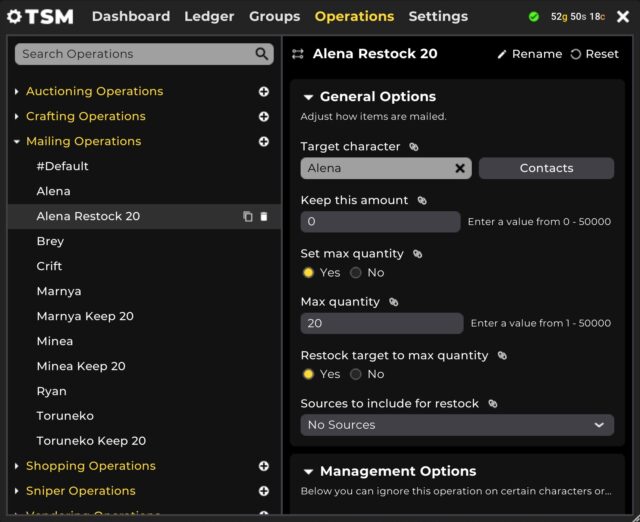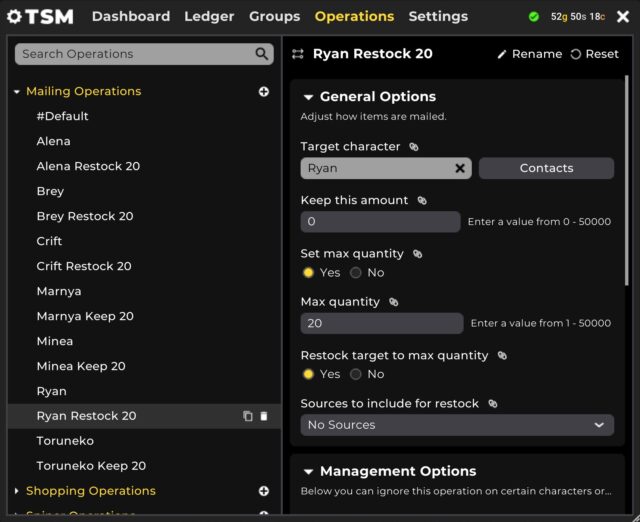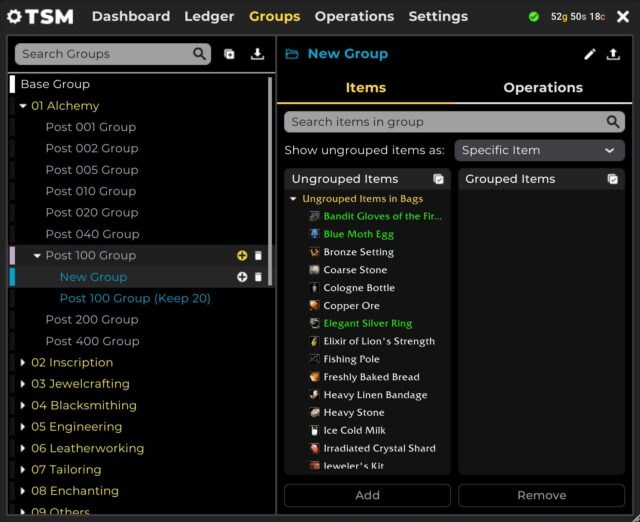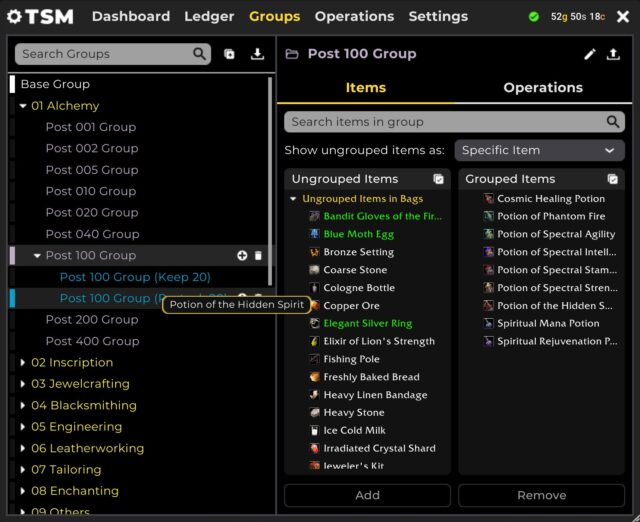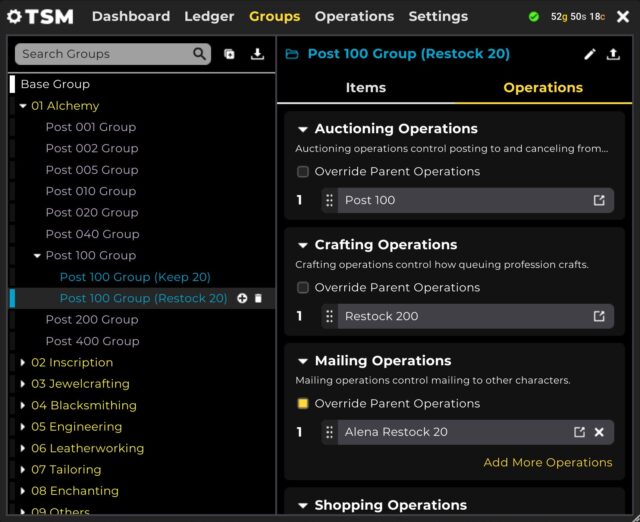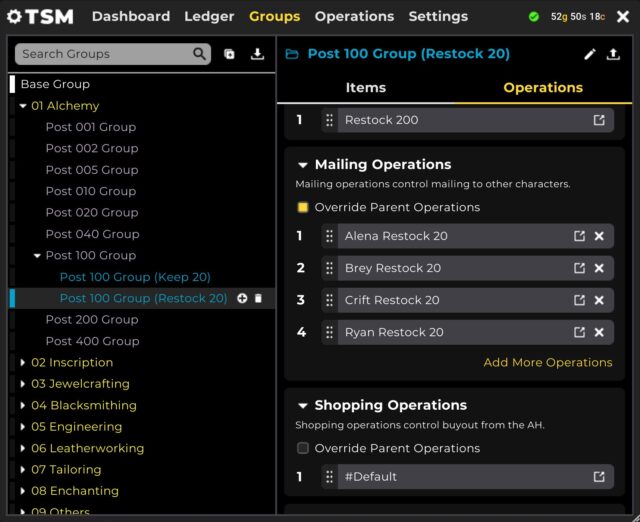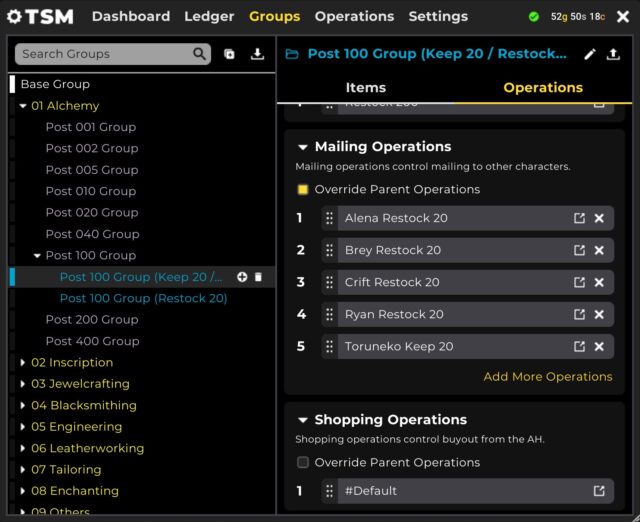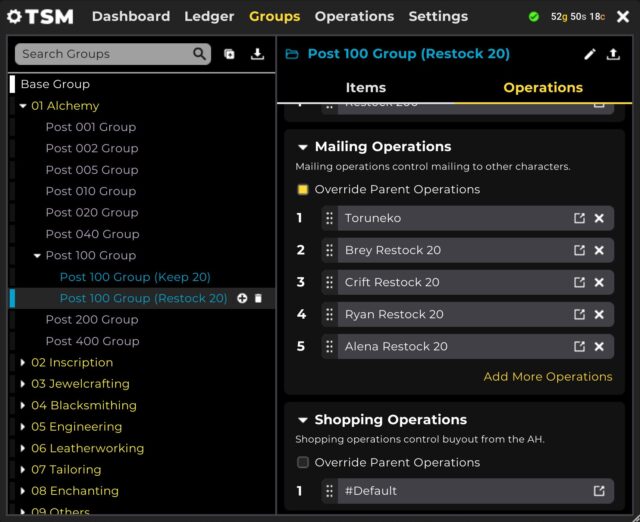TSMには、オークションと生産以外にも様々な補助機能が搭載されている。
中でもメールの送信機能は便利だ。
グループに登録された全てのアイテムを、オペレーションで指定した全ての送信先に1ボタンで自動で送ってくれる。
これがまた、気持ちが良くなるほどサクサク送れるのだ。
金策で欠かせないメールの送信作業の手間と時間が大幅に短縮されるので、運用サイクルの効率化にも多大に貢献する。
「便利機能」として紹介しているが、なかば必携の機能であると認識していい。
今回は、その快適なメール送信作業を実現するMailing Operation(メール送信オペレーション)の設定方法について解説する。

「/tsm」の設定画面 → 上部の「Operations」タブ → 左部の「Mailing Operations」に移る。
ここで、あなたがそのサーバーで使用している全キャラクター宛ての送信オペレーションを作ってしまおう。
金策の専用キャラクターたちはもちろん、普段から使用しているキャラクターに対しても便利になり得る送信機能だからだ。
余分に設けておいても邪魔になることはないので、いま一斉に作っておく。
金策専用キャラも含めた、使用している全キャラの分だけ、「Mailing Operations」の右側にあるプラス(+)のボタンを押す。
新しく設けたオペレーションの一つを選び、使用しているキャラクター1体の名前を「Target character」に入力する。
画面右上の「Rename」をクリックし、このオペレーションの名前もそのキャラクターの名前に変更する。
他の項目はすべてデフォルトのままでよい。
このオペレーションの新設作業を全キャラクター分行う。
基本のオペレーションの初期設定はこれだけで完了だ。


メール送信オペレーションの運用の仕組みは以下のとおりだ。
アイテムを登録したグループに、メール送信オペレーションを適用させる。
「グループ送信」を利用することで、登録されているアイテムが、適用されているメール送信オペレーションの宛先に一括で自動送信される。
例えば「01 Alchemy」というグループに、出品用のポーション類のアイテムを登録したとする。
その「01 Alchemy」のグループに、Alchemy用品を売却する出品キャラクター宛てのメール送信オペレーションも適用させる。
この環境下で「グループ送信」をクリックすると、その1クリックだけで、所有している全種類の出品用ポーションの全量が出品キャラクターへ送付されることになる。

オペレーションを出品グループに適用させていこう。
生産スキルの出品種目別に、そのカテゴリーのアイテムの出品を担当する出品キャラ宛ての送信オペレーションを適用させていく。
この作業も簡潔に済む。
「01 Alchemy」から片っ端に割り当てていこう。
「/tsm」の設定画面 → 上部の「Groups」タブ → 左部の「01 Alchemy」に移る。
一番上位の親階層である「01 Alchemy」を選択したまま、右部の「Operations」タブに移り、「Mailing Operations」の「Override Parent Operations」にチェックを入れる。
「Add More Operations」をクリックして、Alchemyの生産アイテムの出品を担当するキャラクターの名前を選択する。
このオペレーションの適用によって、今後はメールのグループ送信の指令時に、Alchemyの出品用アイテムは全てAlchemy出品キャラの元へ一括で送信されることになる。
同様にして「02 Inscription」から「09 Others」まで、それぞれの出品種目別に、出品を担当するキャラ宛てのメール送信オペレーションを適用させていく。

「Materials」に登録された素材アイテムは、それを使用する生産キャラのもとへ届くようにオペレーションを設定する。
「Materials」のグループの階層を開き、「Cloth」から「Parts」までの子グループの一つずつに対して、先ほどと同じように特定のキャラクター宛てへのメール送信オペレーションを適用させる。
例えば「Cloth」のグループならば、布の素材アイテムが登録されるので、それを使用するTailoringの生産キャラのもとへ届くように指定する。
「Herb」のグループならば、ハーブの素材アイテムが登録されるので、それを使用するAlchemyとInscriptionの生産キャラのもとへ届くように指定する。
少なくとも「生産アイテム → 出品キャラ宛てに送信」「素材アイテム → 生産キャラ宛てに送信」の2ラインは、メール送信オペレーションを確立させておくことを強く推奨する。


今度は実際にグループ送信を試してみよう。
何でもいいから出品グループに登録してある生産アイテムを1つ用意する。
それを所持した状態でTSM版のメール・ポストを開き、上部の「Groups」タブに移行する。
その生産アイテムが所属するグループが選択されていることを確認して、最下部の「Mail Selected Groups」をクリックしよう。
指定した出品キャラ宛てに、その生産アイテムが送信されたはずだ。
もし何種類、何十個と登録済みの生産アイテムを所持していたとしても、その1クリックだけで、それぞれ指定された宛先に一括で送信されることになる。

金策をしないプレイヤーでも、ぜひ試してみてほしいオペレーションだ。
単純に全キャラ分のグループを作り、それぞれのグループに各キャラのメール送信オペレーションを割り当てるだけでいい。
そして、1体のキャラのもとへ集中させたい素材等のアイテムを、そのキャラのグループに登録すれば、グループ送信の1クリックだけで指定したアイテムを指定先に集中できる。
細々と入手したアイテム群を、その都度に振り分け送信する手間を省略できるのは、大変なメリットになるはずだ。

このグループ送信は、結構な頻度でバグって送れなくなることがある。
面倒となる唯一の欠点だ。
この現象はゲームのリロードで治る。
メール・ポストの上部の「Inbox」タブに戻り、右上にある「Reload UI」ボタンを押すことでリロードできる。
「/reload」のチャット・コマンドやマクロでもよい。


さらに便利となる補助機能についても紹介しよう。
生産する消耗品の中には、生産キャラ自身が使用する常備品――例えばPotion、Flask、Food、Armor Kit等々――もあるだろう。
それらを指定した量だけ差し引き、残した上で、全量を送信できる設定がある。
「/tsm」の「Operations」の「Mailing Operations」に戻り、出品キャラ宛てのメール送信オペレーションを選択し、コピー・ボタンを押してそのコピーを作る。
右部の「Keep this amount」を20に変更し、グループの名前を「出品キャラ名 Keep 20」に変更する。
出品キャラが複数いる場合は、今のうちに同じ「Keep 20」のグループを全出品キャラの分だけ作ってしまおう。
このオペレーションは「登録されたアイテムを出品キャラ宛てに全量を届けるが、20個分だけは送信元のBagに残す」という内容の指令になる。
続いて「20個分は残す」というバージョンのグループも増設する。
「Groups」に移行し、毎回手元に20個残したい消耗品が登録されているグループを選択し、プラス「+」マークを押してその子グループを作る。
子グループの名前の末尾に「Keep 20」を追記したら、手元に20個残したい消耗品のアイテムをそちらの子グループに移す。
最後に、右部の「Operations」タブから「Mailing Operations」のOverrideを、先ほど新設した「出品キャラ名 Keep 20」のオペレーションに変更する。
以上までの設定によって、「Keep 20」のグループに登録されたアイテムをグループ送信するたびに、送信元である生産キャラの手元に20個を残してその他の全量を出品キャラへ届けるという自動送信機能が備わった。
送信前に1スタック分を手元に戻したり、送信後に改めて1スタック分を補充するなどといった手間をかけずに、グループ送信の1クリックだけで消耗品の送信の管理を果たしてくれる。


金策をしないプレイヤーにとっても極めて便利になる補助機能が、送信先の在庫数を特定して満たすRestockオプションだ。
消耗品等を他キャラへ補充するわずらわしさから、あなたを解放する。
「/tsm」の「Operations」の「Mailing Operations」に戻り、メイン・キャラ宛てのメール送信オペレーションを選択し、コピー・ボタンを押してそのコピーを作る。
右部の「Set max quantity」をYes、「Max quantity」を20、「Restock target to max quantity」をYesに、グループ名を「キャラ名 Restock 20」にそれぞれ変更する。
サブ・キャラのAltが複数いる場合は、今のうちに同じ「Restock 20」のグループを全Altキャラの分だけ作ってしまおう。
このオペレーションは「登録されたアイテムを、送信先のキャラが所有する数が合計20個になるよう、送信量を調整して届ける」という内容の指令になる。
例えば、送信先がすでにそのアイテムを15個を所有していたら、5個だけを送付していくれる。
続いて「合計20個となるまで送信する」というバージョンのグループも増設する。
「Groups」に移行し、毎回送信先に20個まで補充したい消耗品が登録されているグループを選択し、プラス「+」マークを押してその子グループを作る。
子グループの名前の末尾に「Restock 20」を追記したら、送信先の在庫を補充させたい消耗品のアイテムをそちらの子グループに移す。
最後に、右部の「Operations」タブから「Mailing Operations」のOverrideを、先ほど新設した「出品キャラ名 Restock 20」のオペレーションに変更する。
複数のキャラがいる場合は、その全ての「Restock 20」のオペレーションを適用させることができる。
以上までの設定によって、「Restock 20」のグループに登録されたアイテムをグループ送信するたびに、全キャラの在庫の補充を指定した数量まで全自動で行ってくれるようになる。
このAltへのRestock補充は、出品キャラへの送信と組み合わせることもできる。
グループのMailing Operationsの指定に、各「Restock 20」のオペレーションと出品キャラへの送信オペレーションを混在させればよい。
送信元にも20個を残しておきたかったら、各「Restock 20」のオペレーションと「出品キャラ Keep 20」の送信オペレーションを混在させればよい。
そうすることによって、各Altへの消耗品の補充を分配しながら、同時に出品のための在庫補充を1クリックで全自動で果たすことができる。
オペレーションを複数設定した場合に注意すべき点は、実行される順序だ。
出品キャラへの全量送付のオペレーションを1番最初に設定してしまうと、まず最初に全量が送付されてしまうのでAltへの補充分配ができなくなる。
全量配布の出品キャラへのメール送信オペレーションは、一番最後に据え置くようにしよう。
オペレーションの順番は左端部分のドラッグ&ドロップで入れ替えることができる。

次回は、Vendor NPCとの取引を便利にするVendoring Operationの機能を解説する。

TSMガイド一覧