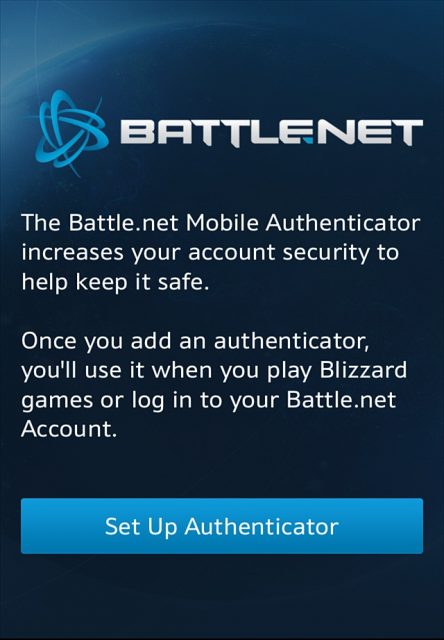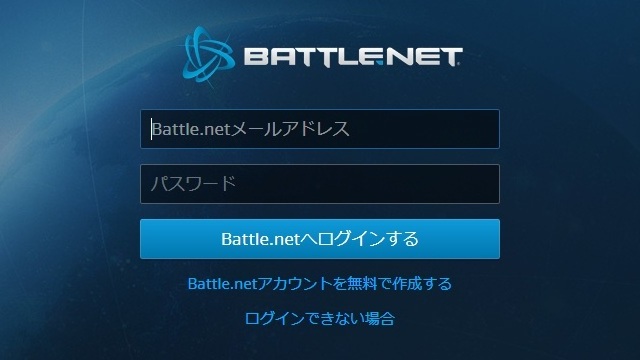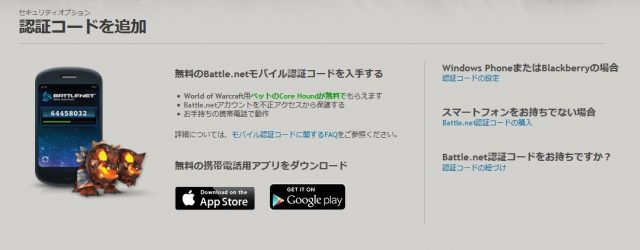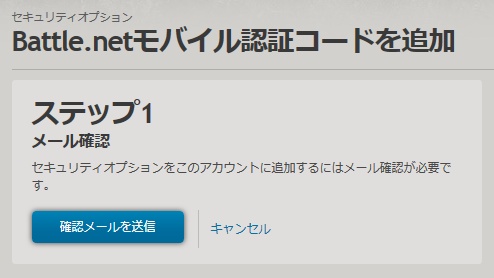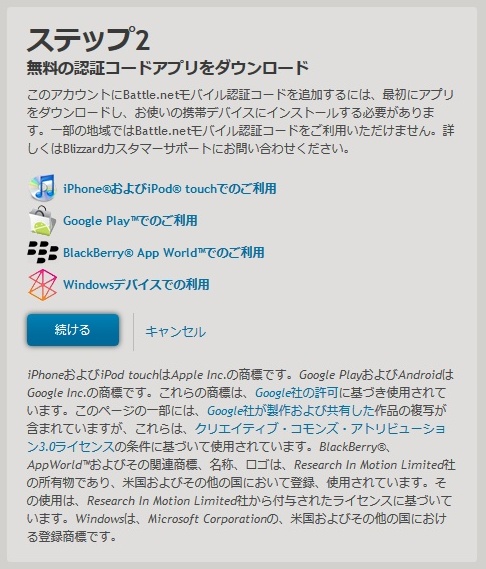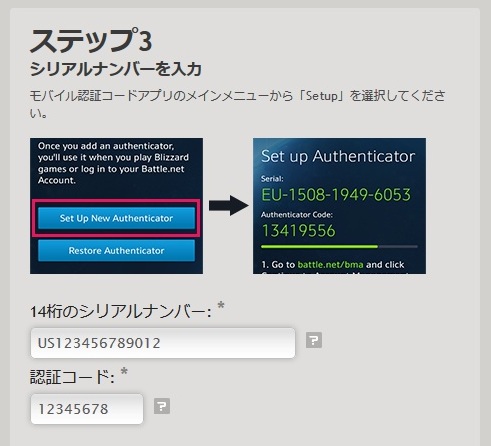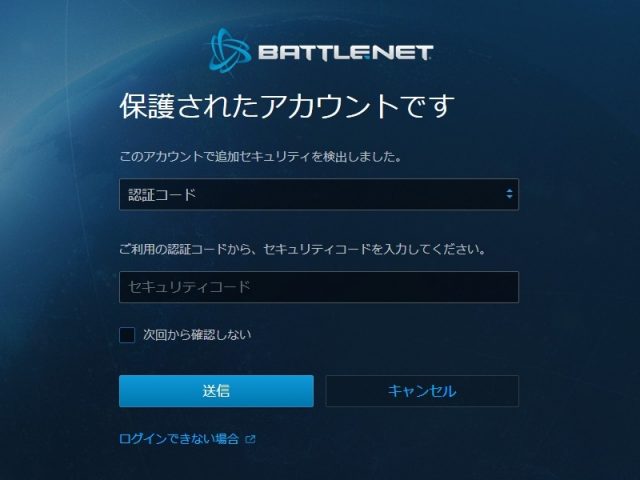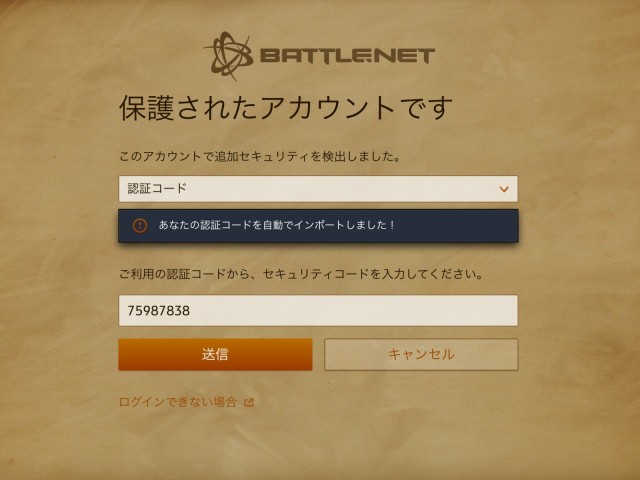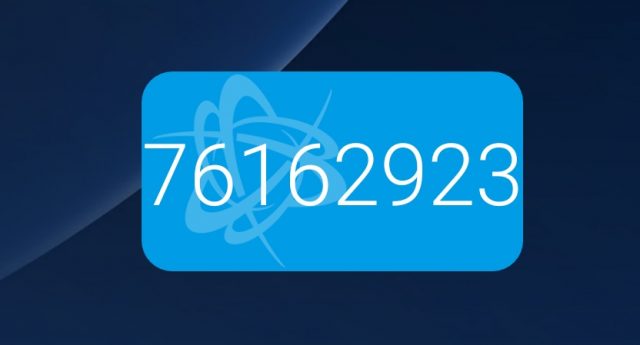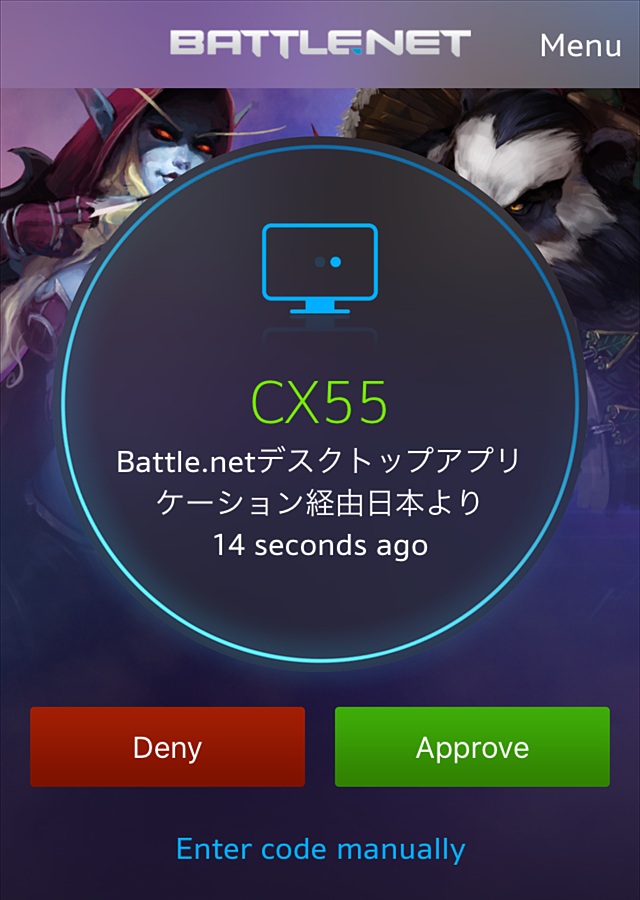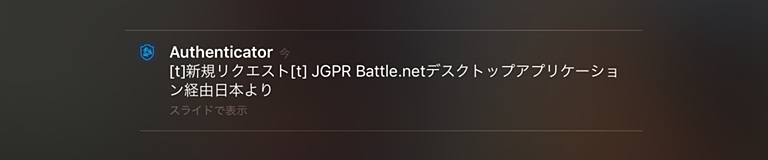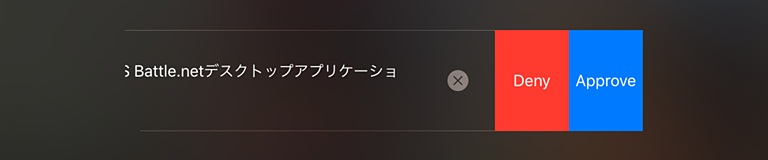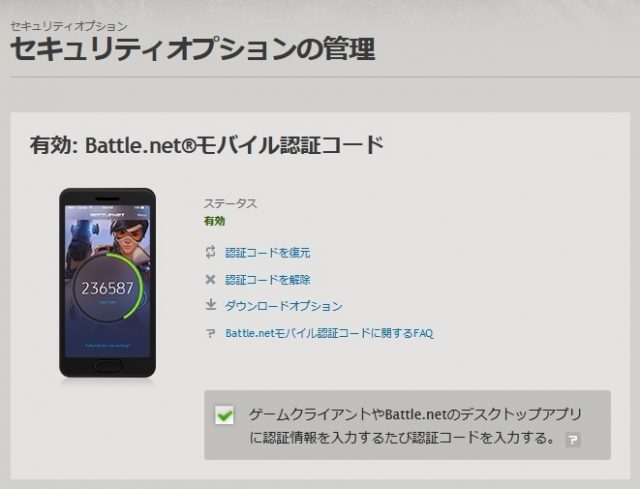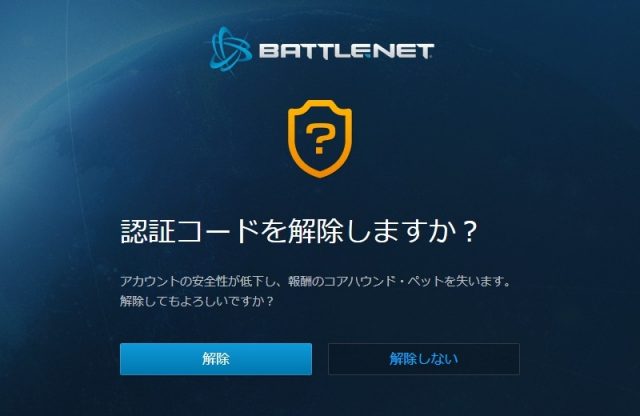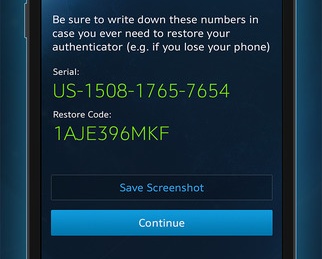Blizzard Authenticatorは、Blizzard Battle.net アカウントのログイン時に入力する認証コードです。
Blizzard Authenticatorは、Blizzard Battle.net アカウントのログイン時に入力する認証コードです。
導入すると、ログインの際に、パスワードに続いて認証コードの入力も必要になります。
この認証コードは各アカウント専用のもので、30秒ごとに更新され続けます。
導入しておけば、たとえアカウント名とパスワードが判明しても、そのアカウントのAuthenticatorがなければ、ログインすることが極めて困難になります。
ブリザード・アカウントの保護を強化するためにも導入を強く推奨します。
スマートフォンをお持ちであれば、無料ですぐにモバイル版のAuthenticatorを導入できます。
Authenticatorアプリのインストール後の初期セットアップは、「”Set Up Authenticator”をタップ」→「ブリザードのアカウントとパスワードを入力してログイン」の2ステップだけです。
有料になりますが、アメリカ合衆国内だけで使用できるキー・チェイン型の物理版Authenticatorもあります。

Battle.netにログインします。
続いて、以下のリンク先に移動します。
モバイル版のAuthenticatorならば「Battle.netモバイル認証コードは登録済みですか。」をクリックします。
物理版のAuthenticatorならば「Battle.net認証コードをお持ちですか?」をクリックします。
ステップ1ではメール確認が求められます。
「確認メールを送信」をクリックすると、アカウントのメール・アドレスに確認用のメールが届くので、それに記載されているリンクをクリックします。
次のステップでは、モバイル版のAuthenticatorアプリのダウンロード先が表示されます。
「Authenticatorの入手」ですでにインストールおよびセットアップをしていた場合は、特に何もすることなく「続ける」をクリックして続行します。
物理版のAuthenticatorの場合は、このステップは表示されません。
最終ステップでは、実際にAuthenticatorのシリアル・ナンバーと認証コードを入力して、手持ちのAuthenticatorをアカウントに登録します。
- 物理版のシリアル・ナンバー(10ケタ)は裏面に記載されています。
ハイフン( – )の入力は必要ありません。
ボタンを押すことでディスプレイに表示される数字が認証コードです。 - モバイル版のシリアル・ナンバー(14ケタ)は、Authenticatorアプリのメニューから「シリアルナンバーと復元」をタップすることで参照できます。
ハイフン( – )の入力は必要ありません。 - 最初のメイン画面に戻り、そこで中央に大きく表示される8ケタの数字が認証コードです。
「ログイン・リクエストなし」と表示されている場合は、「コードを手動で入力」をタップしてください。
「ゲームクライアントや~」にチェックを入れると、ゲーム・プログラムからログインする際にも認証コードの入力が必要となります。
セキュリティを強化するためにも、チェックを入れることを推奨します。
「認証コードを追加」をクリックすると、Authenticatorの導入は完了します。
(※重要: モバイル版Authenticatorを導入した場合は、Authenticatorアプリを起動して、メニューから「シリアルナンバーと復元」とたどり、そこで表示されるシリアル・ナンバーとリストア・コードを控えておいてください。Authenticatorの紛失時に、復旧するために必要となる情報です。)

Battle.net、またはBettle.net Appのログイン画面を表示します。
アカウントとパスワードを入力すると、続いて認証コードの入力を求められます。
ここでAuthenticatorを起動し、メイン画面を表示させます。
物理版のAuthenticatorならば、ディスプレイの横にあるボタンを押します。
表示される認証コードを入力します。
「ログイン・リクエストなし」と表示されている場合は、「コードを手動で入力」をタップしてください。
(※注: 認証コードは30秒ごとに変わります。認証コードを入力したら、コードが変わる前にログインを完了してください。)(※補足: モバイル版のプレイ環境においては、同じ端末にハースストーンとAuthenticatorのアプリをインストールしていると、認証コードの入力の段階で自動的にAuthenticatorからコードが読み取られます。そして、ワンタップで入力フォームにコードをインポートできます。)
(※補足: Android版では、Authenticatorのウィジェットをホーム画面に配置できます。このウィジェットをタップするだけで認証コードを参照できます。)

2016年6月より、モバイル版のAuthenticatorはワン・ボタン認証にも対応しました。
デフォルトの設定でログインを試行すると、モバイル端末の認証ボタンをタップするよう指示されます。
モバイル端末のAuthenticatorを起動すると、認証が要求された旨が表示されます。
ログイン先のコードと、Authenticatorの画面に表示されているコードが一致していることを確認して、「Approve(承認)」をタップするだけで認証が完了します。
端末本体の設定でAuthenticatorの通知を許可していると、わざわざAuthenticatorを起動しなくても、認証のリクエストの発生時に通知が表示され、そこからワン・ボタン認証を完了することができます。
バナー形式の通知である場合は、出現したバナーを上から下にスライドすると、「Approve」ボタンが表示されます。
通知を許可していれば、端末本体がロックされていてもAuthenticatorのワン・ボタン認証が通知領域に表示されます。
iOS版の場合は、を右から左にスライドすると、「Approve」ボタンが表示されます。
端末の機種や本体の設定によって、「Approve」ボタンの表示方法が異なったり、ロック画面のロックを解除せずとも認証できたりします。
- 従来どおりに、認証コードの8ケタの数字を入力して認証させることもできます。
ログイン先で、「認証コードを使用する」をクリックすると、コードの入力フォームが表示されます。
Authenticator側では、「コードを手動で入力」をタップすると、8ケタの認証コードが表示されます。 - ワン・ボタン認証をしたいのに、Authenticatorの画面に8ケタの認証コードが表示されている場合は、「ワン・ボタンを使用」をタップすることで認証ボタンに切り替わります。
- このワン・ボタン認証は、現時点ではiOS版とAndroid版の現行のAuthenticatorだけに搭載されている模様です。
物理版や、Windows Phone版、Blackberry版、旧型のAuthenticatorを利用している場合は、従来どおりに6~8ケタの認証コードを入力する必要があります。

ゲームの起動やBattle.netへのログインをするたびに、認証コードの入力を要求させることができます。
この設定を有効にしないと認証コードの入力が1週間に1度しか要求されないために、Authenticatorによる保護力が著しく低下します。この設定を有効とするには、Battle.netにログインし、以下のリンク先より認証コードの設定画面に移ります。
「ゲームクライアントや ~」のチェックをオンにします。
また、Battle.netへログインする際に、認証コード入力の過程で「次回から確認しない」のチェックボックスが現れます。
これをオンにすると、30日の間、ログインしたコンピューターには認証コードの入力が要求されません。
頻繁にBattle.netへログインする場合には便利な機能ですが、セキュリティの観点から推奨できない設定です。
チェックした後で、再び認証コードの入力を毎回要求させたい場合は、上記の「セキュリティオプションの管理」→「ゲームクライアントや ~」のチェックをオフ → オンにします。

Authenticatorを解除するには、Battle.netにログインし、以下のリンク先より認証コードの設定画面に移ります。
そして「認証コードを解除」をクリックし、続く画面で「解除」をクリックすると、Authenticatorが解除されます。
(※重要: スマートフォンの機種変更などでモバイル版のAuthenticatorを移行したり、Authenticatorアプリをアンインストールする際には、必ず既存のAuthenticatorを解除しておいてください。解除前に既存のAuthenticatorを失うと、単純にBattle.netへログインできなくなります。)解除後に新しいAuthenticatorを導入するには、前述の「Authenticatorの導入」を参照してください。
モバイル版のAuthenticatorをインストールしたスマートフォンを機種変更したい場合は、以下の手順どおりに進めます。
機種変更した際に、Authenticatorをインストールしていた前のスマートフォンがまだ通信可能な状態である場合は、リストア・コードを用いることでAuthenticatorを複製し、解除することなく簡単に移行できます。
前のスマートフォンでAuthenticatorを起動し、メニューより「シリアルナンバーと復元」をタップし、シリアル・ナンバーとリストア・コードを表示させておきます。
そして新しいスマートフォンにAuthenticatorをインストールして起動し、初期セットアップのログイン画面で「リストア・コードをお持ちの場合」をタップし、シリアル・ナンバーとリストア・コードを入力すると複製が完了します。

モバイル版のAuthenticatorであれば、リストア・コードを利用することで、新しいAuthenticatorを既存のAuthenticatorへ置き換えることができます。
Authenticatorを起動した後に、メニューから「シリアルナンバーと復元」とたどることで、現在のAutheticatorのシリアル・ナンバーとリストア・コードを参照できます。
(※重要: Authenticatorの紛失や不意の消失に備えて、シリアル・ナンバーとリストア・コードは必ず控えておいてください。)新しいAuthenticatorを既存のAuthenticatorへ置き換えるには、新しいAuthenticatorを起動してメニューから「リセット」を選択します。
「認証コードをリセットする」を選択してリセットし、「認証コードを復元する」→「リストア・コードを使用する」とたどり、控えてあった既存のAuthenticatorのシリアル・ナンバーとリストア・コードを入力します(ハイフン不要 / 大文字小文字の区別なし)。
入力後に「送信」を押すと置き換えが完了します。
ブリザード・SMS・プロテクトを設定している場合は、スタッフと連絡するこなく、わずか数ステップで紛失したAuthenticatorを解除できます。
詳しくは「アカウントのセキュリティ #4 – ブリザード・SMS・プロテクト」をご覧ください。
ブリザード社のスタッフと連絡を取り、Authenticatorを解除してもらう方法もあります(日本語可)。
https://us.battle.net/support/ja/help/product/battlenet/316/977/solution

認証コードがBattle.netとうまく同期されなかったり、紛失したAuthenticatorを誰かに使用される可能性がある場合は、Authenticatorのシリアル・ナンバーを変更します。
シリアル・ナンバーを変更するには、一度Authenticatorを解除する必要があります。
解除方法は、前述の「Authenticatorの解除」を参照してください。
解除したらAuthenticatorを起動し、メニューから「シリアルナンバーと復元」とたどります。
不測の事態に備え、表示される現在のシリアル・ナンバーとリストア・コードを控えておきます。
続いて、メニューから「リセット」→「認証コードをリセットする」とたどり、Authenticatorをリセットします。
その後に認証コードのセットアップをすると、Authenticatorが更新されて、新しいシリアル・ナンバーを入手できます。
その新しいシリアル・ナンバーで、再度Authenticatorを導入してください。
導入方法は、前述の「Authenticatorの導入」を参照してください。

 Authenticatorを導入すると、特典としてWorld of Warcraftのゲーム内ペットであるCore Hound Pupが贈られます。
Authenticatorを導入すると、特典としてWorld of Warcraftのゲーム内ペットであるCore Hound Pupが贈られます。
導入後にWorld of Warcraftへログインすると、ゲーム内のメールから受け取ることができます。
Authenticatorを解除すると、このペットも消去されます。