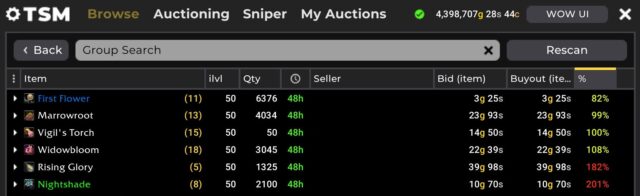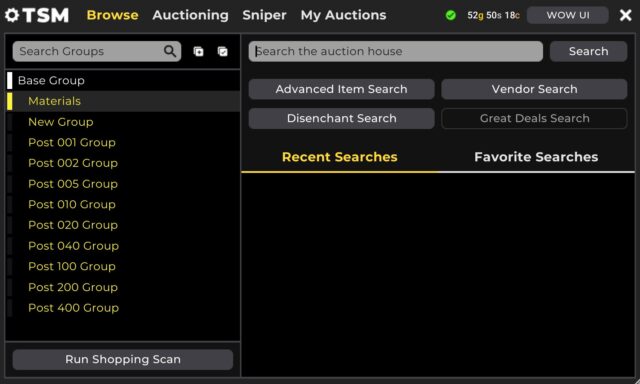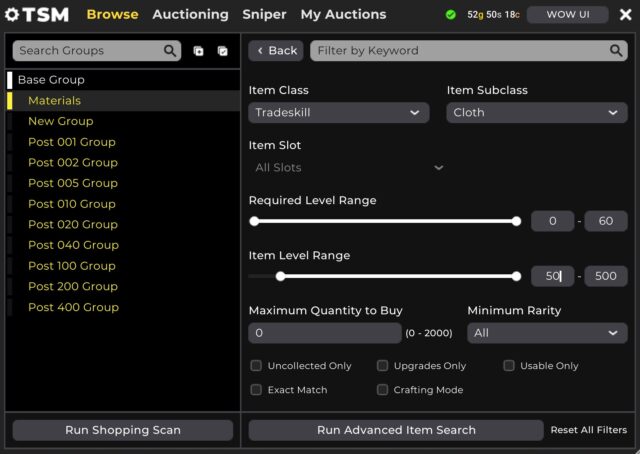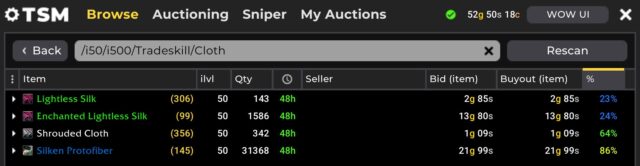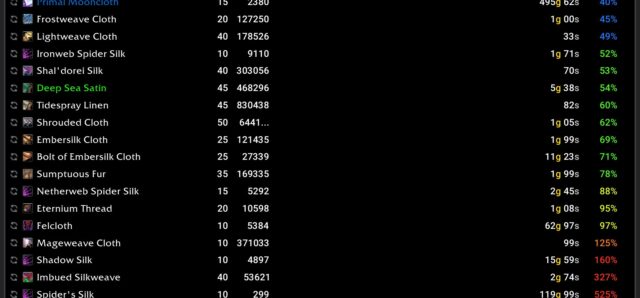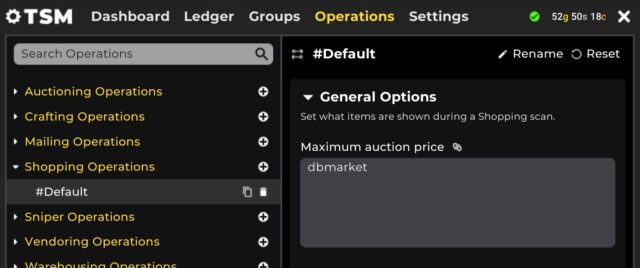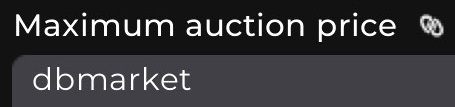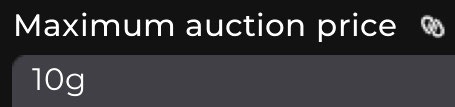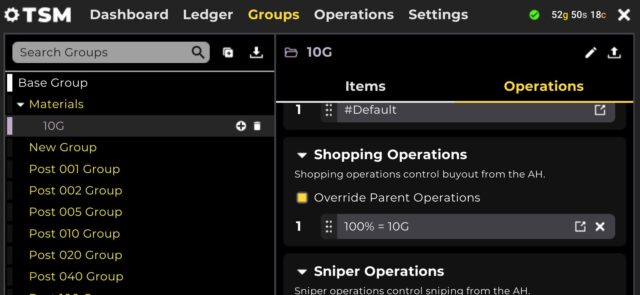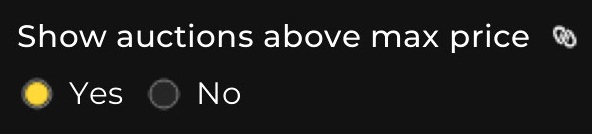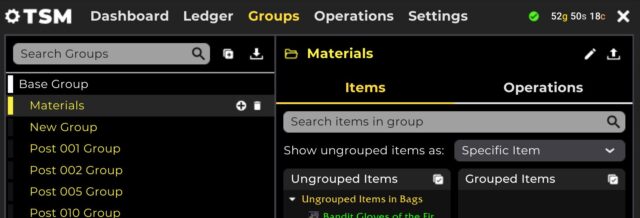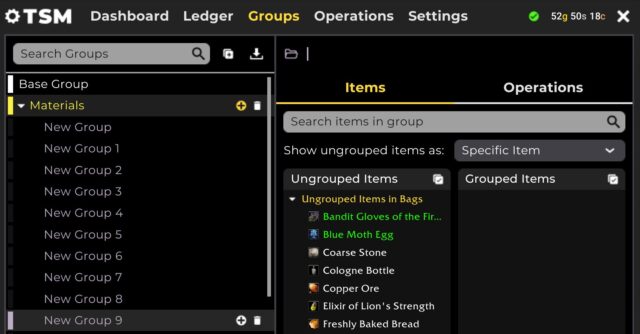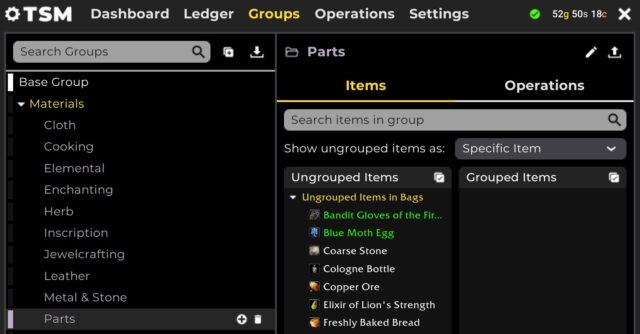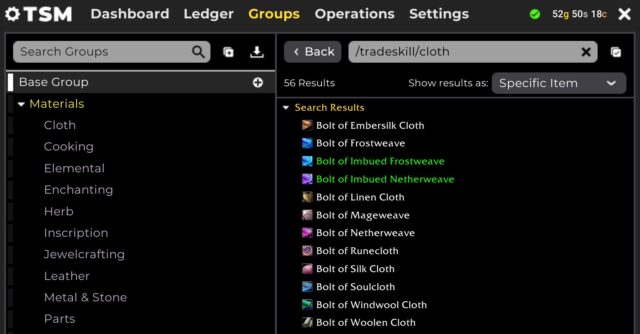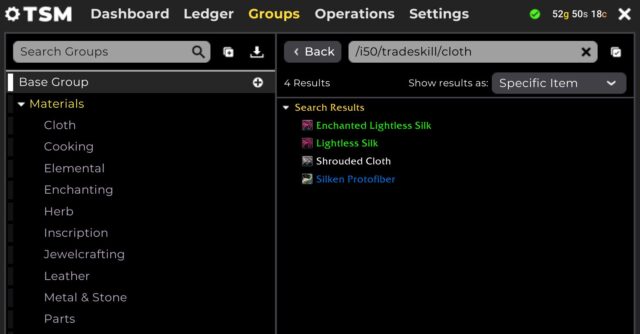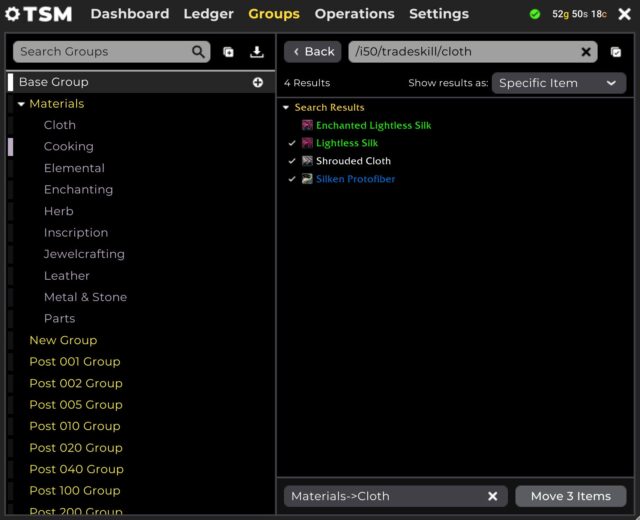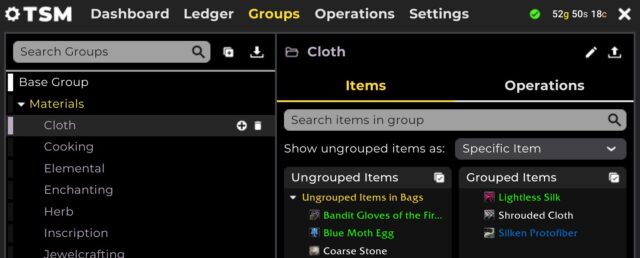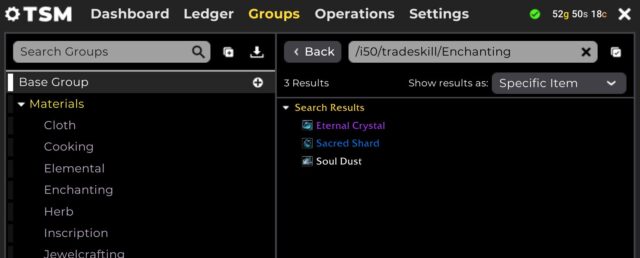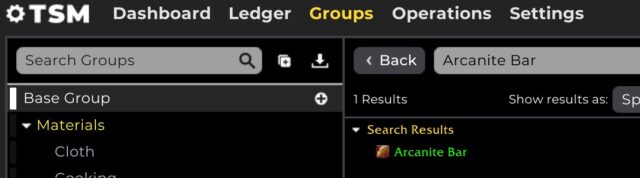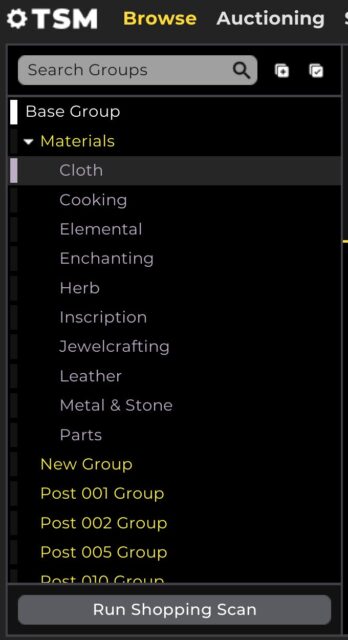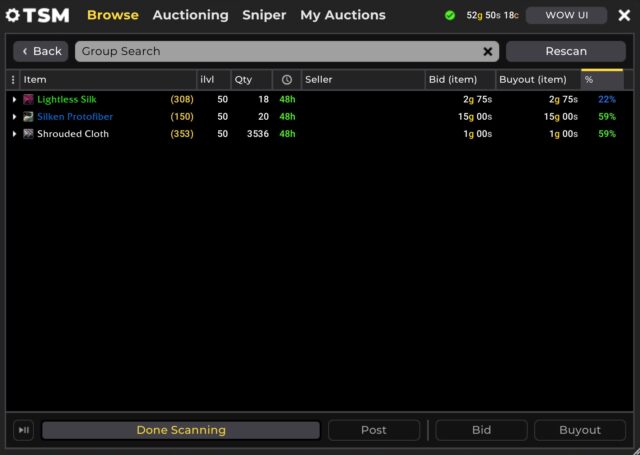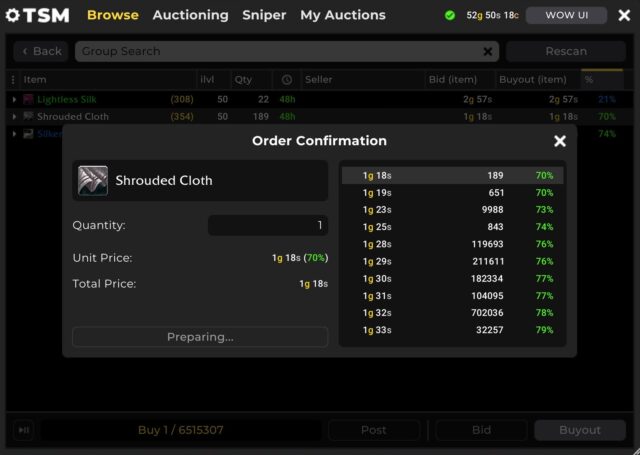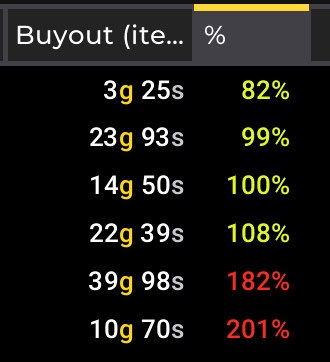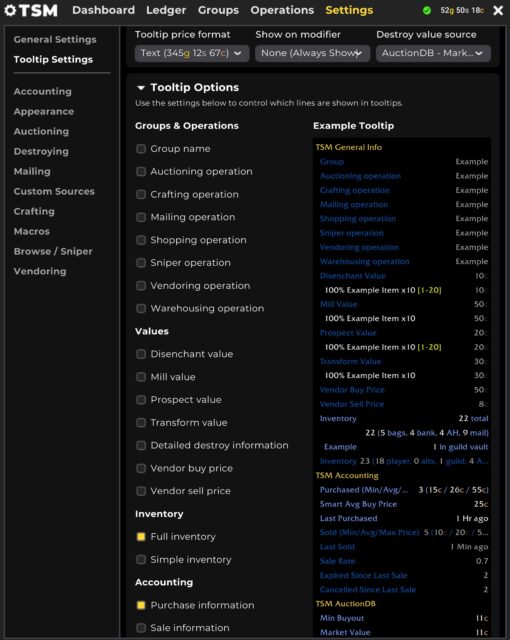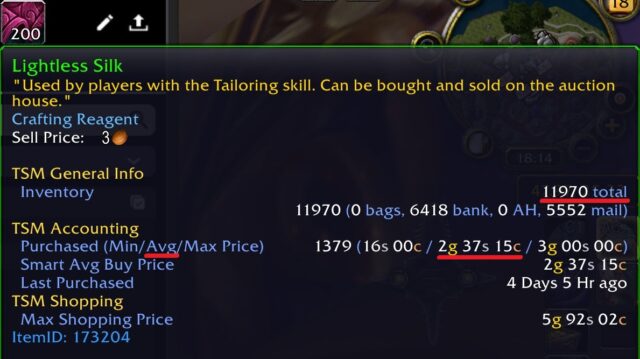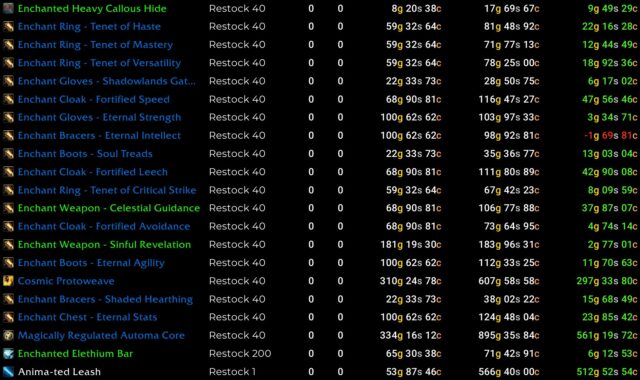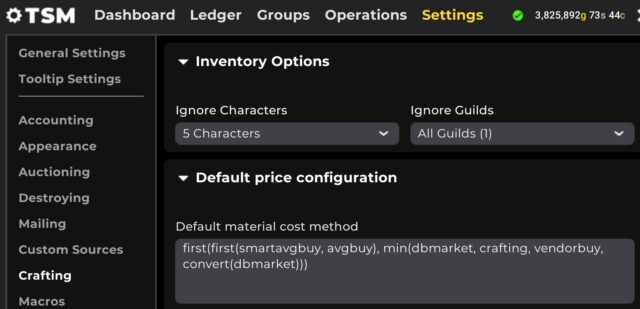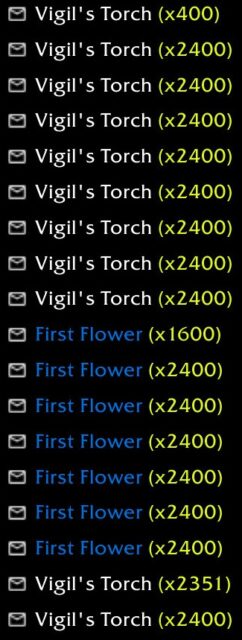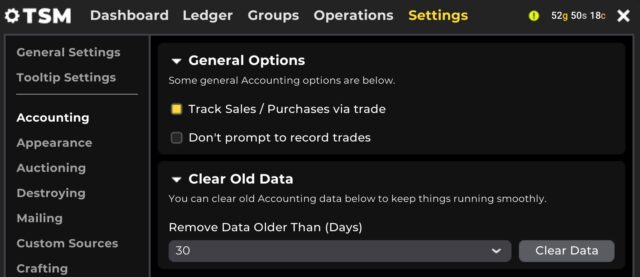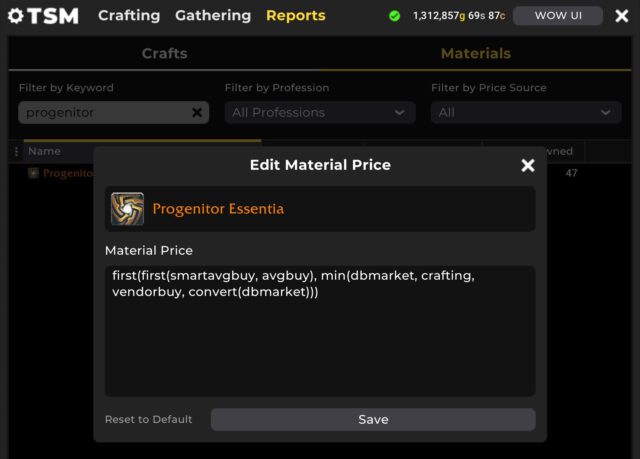アイテムの「出品」と「生産」を支える「素材購入」について解説する。
当然ながら、生産アイテムの素材は購入せずに自前で調達する方が利益は高くなる。
しかしながら、ゴールドを費やしてでも素材を一括で購入する方が、素材の採集に駆けずり回るより圧倒的に時間対効果は高くなる。
TSMの金策のサイクルにおいては、素材はほぼ購入して調達するものと認識しよう。

素材の購入先であるオークションをTSM版のパネルで開く。
TSM版オークションの基本的な利用方法は、右部の「Search the auction house」のテキスト・ボックスにアイテム名を入力して検索し、アイテムの出品を調べる。
ここでは素材を一括して検索するために「Advanced Item Search」の方を利用してみよう。
「Item Class」を「Tradeskill」にして、「Item Subclass」を「Cloth」にする。
Shadowlands世代の素材に限定させるために、「Item Level Range」を50-500に設定する。
最下部の「Run Advanced Search」をクリックすると、ShadowlandsのTailoringレシピで消費される布素材の出品が一括でリストアップされた。
注目すべきは右端の「%」だ。
現在の最安値出品の価格を、直近2週間ベースの相場の価格と比べた割合を示す値である。
低ければ最近の相場より割安、高ければ割高という意味になる。
原則的に素材購入時は「%」を購入基準の大体の目安とし、これが割安であるときに購入して生産利益をより高める。

その「%」の基準を始めとした、TSM版オークションの表示形式を司る購入オペレーション(Shopping Operation)を確認しておこう。
「/tsm」で設定画面を開き、最上部の「Operations」タブ → 左部の「Shopping Operations」のプルダウン → 「#Default」と移る。
仕組みを確認するだけで、設定は全てデフォルトのままでよい。
他のオペレーションとは異なり、複数設けて登録アイテムを振り分ける必要もない。
「Maximum auction price」は、オークションの「%」の基準となる価格だ。
デフォルトで設定されている「dbmarket」は、直近2週間の総取引に準ずる相場価格を意味している。
新しく購入オペレーションを新設して、任意の固定の金額(10gなど)を別個に指定してもいい。
その新規オペレーションを適用したグループに登録されたアイテムの購入時には、「%」の表示基準が相場価格の変動に左右されなくなる。
指定した任意の固定金額に対する最安値の比率が「%」で表されるようになる。
「Show auctions above max price」を「No」に設定すると、「%」が100以上になるアイテムはオークションで表示されなくなる。
購入時に検索結果のリストアップがすっきりする利点がある。
表示しないようにしても検索速度は変わらない。
相場の変移を感じ取ることができなくなるデメリットもあり、私個人は「No」に設定したことはない。


オークションで購入する各素材も、グループに登録しておく方が圧倒的に購入の効率がよくなる。
なので、登録していこう。
TSMの設定画面の最上部「Groups」に移り、左部のグループに「Materials」のグループを新設する。
Auctioning Operationのガイドですでに「Materials」のグループを設けていたならば、それをそのまま利用する。
さらに、その「Materials」の右端のプラス「+」マークを10回クリックして、「Materials」の子グループを10個新設する。
それぞれのグループ名と、登録する素材アイテムの種類は以下の通りとする。
「Cloth」… Tailoring用の布素材
「Cooking」… Cooking用の食材
「Elemental」… 全生産スキル用の自然素材
「Enchanting」… Enchanting用の魔法素材
「Herb」… Alchemy用のハーブ素材
「Inscription」… Inscription用のインク素材
「Jewelcrafting」… Jewelcrafting用の宝石素材
「Leather」… Leatherworking用の革素材
「Metal & Stone」… BlacksmithingとEngineering用の鉱石素材
「Parts」… Engineering用の部品素材
例として「Cloth」のグループに布素材のアイテムを登録してみよう。
左部のグループ一覧より「Base Group」を選択して、右部の「Search items」に /tradeskill/cloth と入力する。
WoWの世界に現存する布素材のアイテムが全てリストアップされた。
/i50/tradeskill/cloth と入力することで、アイテム・レベルが50以上、すなわちShadowlands世代の布素材に限定して表示することもできる。
自分が生産で必要とする素材の全てにチェックを入れて、最下部のグループ選択から「Cloth」グループを指定し、「Move Items」ボタンで登録を完了する。
チェックしたアイテムをグループに直接ドラッグ&ドロップしても登録できる。
左部の「Cloth」グループを選択して素材アイテムが登録されたことを確認しよう。
登録済みのアイテムをチェックして最下部の「Remove」をクリックすることで、グループ登録を取り消すこともできる。
チェックしたアイテムを他のグループへドラッグ&ドロップすれば、グループの変更を行える。
同じようにして他の9種の素材グループでも、「Base Group」の検索から /tradeskill/○○ もしくは /i50/tradeskill/○○ とリストアップすれば、素材アイテムを一括で登録できる。
○○ の部分にはそれぞれの素材グループの名前を入れる(例:/i50/tradeskill/Enchanting)。
検索ボックスに特定のアイテム名を入力すれば、そのアイテムを個別に表示させて登録することもできる。
今後は、レギュラーで出品する生産アイテムを選定するたびに、その生産に必要な素材アイテムを忘れずに「Materials」グループへ登録していこう。


オークションに戻ろう。
ここであなたはTailoring用の布素材を購入する際に、もはや検索ボックスでアイテム名を入力したりする必要はない。
左部の「Materials – Cloth」のグループを選択してから最下部の「Run Shopping Scan」をクリックするだけでいい。
登録した素材アイテムの出品の一覧が提示されたはずだ。
素材購入の手間を大幅に省くためには、こうした素材アイテムのグループ登録は欠かせない作業となる。
実際に購入する際には、そのアイテムを選択してから右下の「Buyout」ボタンを押す、あるいはパネル外にマウス・ポインタを移してホイール・マクロを作動させる。
価格帯別の販売個数が表示されるので、購入量を指定して「Buy Commodity」を押して購入を確定させる。
前述したとおりに、右端の「%」の値が低い――すなわち直近の相場より割安な――素材アイテムに狙いを定めて購入していく。
取引量が多くて「%」の数字が乱高下するようなアイテムは、その値が低くなったときに大量に買いだめしておく。
継続して「%」が100を超えているアイテムは値上がり中であるため、無理して買いだめはしない。
素材切れになったときに、その都度に必要な分だけを買えばよい。
素材はいつか必ず相場が下落していくので、値崩れを気長に待つようにする。
慣れないうちは、ぜひTSMのアイテム・ツールチップを活用して、購入基準となる価格を定めよう。
「/tsm」の「Settings」から「Tooltip Sttings」を選び、「Show on modifier」を「None (Always Show)」にして、「Full Inventory」と「Purchase information」にチェックを入れる。
アイテムを参照するときのツールチップに、自分がそれを保有している総数と、自分がそれを購入した価格の履歴が表示されるようになる。
素材の在庫が底を突きそうなら「Purchased Avg = 自分の平均購入価格」をやや上回る程度の価格でも購入しておく。
素材の在庫が十分にあるならば「Purchased Avg = 自分の平均購入価格」を上回る価格では一切購入しない。


その「Purchased Avg = 自分の平均購入価格」というデータを、TSMが定める作成コストに反映させる作業は必ず最初にしておいた方がいい。
これを解説しているサイトは少ないのだが、正確な利益額を算出できるようになるので、長期のTSMの運用には不可欠だと私は考えている。
「/tsm」の「Settings」から「Crafting」を選び、「Default material cost method」の数式を以下に書き換える。
この設定は作成コストを定める。
各生産アイテムの素材のコスト総額を算出する、様々な場面において基準となる。
デフォルトの dbmarket という設定では、各素材の相場の価格がそのまま作成コストとして計上されることになる。
しかし、その相場の価格を表す dbmarket は直近2週間までの全体の取引データしか参照していない。
2週間前より以前も含めた、自分が実際に購入した素材の価格は、その相場価格とは大幅に異なる場合もある。
極端な例を挙げると、現在の相場が50Gである素材アイテムを、自分は過去に100Gで買っていたとする。
その素材を10個消費する生産アイテムの作成コストは、デフォルトのTSMは500Gであると判断するが、実際の自分のケースにおいては1000Gだ。
この作成コストの差異が大きいと、赤字出品が繰り返されたり、逆に黒字の出品が赤字と判断されて見送られたりしてしまう。
そのような事態を防ぐために smartavgbuy, avgbuy という「自分の平均購入価格」のデータをまず参照させるよう、作成コスト算出の数式を変更する。
作成コストを、あなたの素材購入履歴に基づくパーソナルな価格で計上させるのだ。
このパーソナライズした作成コスト算出の数式には一つだけ欠点がある。
過去の素材の購入履歴がずっと残り続けることだ。
数ヶ月前から買いだめをして使い残した素材は、その後に相場が大幅に低下したとしても、「自分の平均購入価格」は当時購入した価格のまま変わらない。
相場が低下した状況で、相場が高かった時代の「自分の平均購入価格」が作成コストに反映されるならば、その素材を用いる生産は赤字と見なされ続ける場合もある。
実際にその通りであるはずなのだが、価格の再上昇が見込めない素材の在庫をただ眠らせておくよりも、赤字も覚悟で消費して資金を回収する方がよいと判断するかもしれない。
そうしたケースに対処する方法が「smartavgbuy, avgbuy = 自分の平均購入価格」のリセットだ。
現在の相場の価格にそろえてしまう。
手段は3つある。
まずはオークションの売買データをまるごと消去するやり方だ。
TSMの「Setting」→「Accounting」の最下部「Remove Data Older Than (Days)」で指定した日数を選び、その日数以前の売買データを一切消してしまう。
これまでの売却データまでをも排除してしまうことになるが、手っ取り早いし、おまけにTSM自体のデータ量も軽くなる。
数ヶ月おきに、作成コストと素材の現相場があまりにかけ離れてきたと感じたら、15~30日程度のデータだけを残してすっきりさせてしまおう。
アイテム個別の購入価格を指定して消したい場合は、TSMの「Ledger」→「Expenses – Purchases」へ移る。
ここで購入したアイテムをクリックして指定し、該当する購入履歴を右クリックすることで削除できる。
少ない種類の素材の購入価格だけをリセットしたい場合に有用だ。
生産パネルの「Reports」タブから「Materials」に移り、アイテムをクリックすることで作成コストの数式を個別に変更することもできる。
作成コストの算出方法を一時的にTSM独自のデフォルトに戻したい場合は min(dbmarket, crafting, vendorbuy, convert(dbmarket)) と入力する。
数式の変更が不要になったら、やはり個別に各アイテムの数式を元に戻す作業を忘れないようにする。

ついでに、Craftingの設定内で「Default material cost method」のすぐ下にある「Default craft value method」の設定の数式も以下のように書き換えておこう。
これは利益額の目安となる、生産品の価値を求める設定だ。
デフォルトの数式では、14日以上オークションに出品され続けなかったアイテムについては正確に算出されない。
念のために、他のサーバーの相場や60日前までの出品履歴も参照するようにデータ範囲を拡大しておく。

次回は、設定してきたオペレーションの指令先であるグループの管理について解説する。

TSMガイド一覧